Cara Instalasi Windows Server 2016
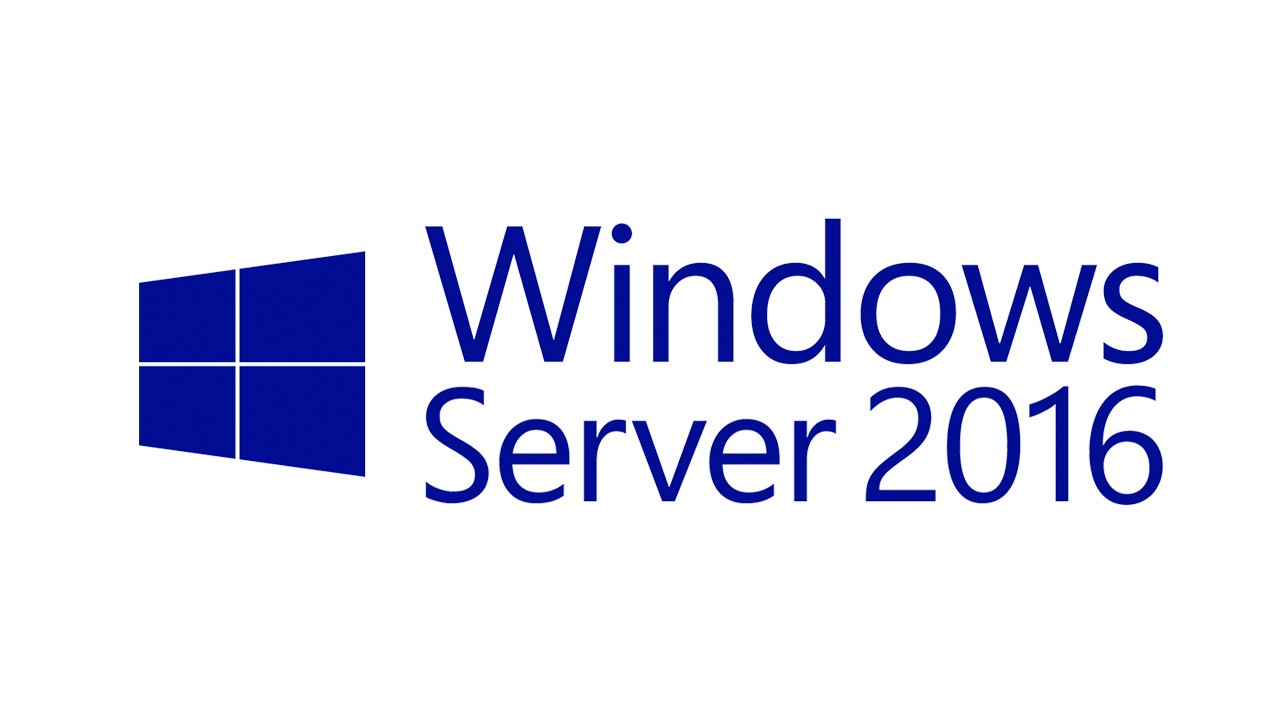
Pada kesempatan ini saya akan memberikan cara menginstalasi sistem operasi jaringan yaitu menginstal windows server 2016 serta mengubah instalasi berbasis core ke Gui
ALAT DAN BAHAN :
- Virtual box (aplikasi virtual untuk menginstal windows)
- ISO windows server 2016
SPESIFIKASI MINIMUM :
- Processor : 1.4 GHz 64-bit processor
- Ram : 512 MB
- HDD (Storage) : 32 GB
LANGKAH-LANGKAH MENGINSTAL WINDOWS SERVER 2016 :
(MENGINSTAL WINDOWS SERVER 2016 STANDAR EVALUATION CORE)
1. Masuk ke aplikasi virtual box. Langkah awal mulai menginstal adalah pada gambar dibawah ini. Kita ubah kolom ke dua yang ada tulisan "time and currency format" dengan Indonesia, lalu klik next.


2. Selanjutnya kita klik "instal now".

3. Setelah itu kita akan disuguhkan dengan beberapa edisi penginstalan windows server 2016, saya pilih windows server 2016 standar evaluation core, lalu klik next.

4. Klik pada kotak yang terdapat tulisan "I accept the license terms", lalu klik next.

5. Selanjutnya akan muncul 2 pilihan, kita pilih "custom".

6. Atur partisi memory sesuai dengan ketentuan dan kebutuhan. Lalu klik next.

7. Selanjutnya buat password untuk keamanan admin/user nantinya.

(MENGUBAH SERVER CORE KE GUI)
8. Tampilan akan berbentuk CLI. Sampai sini proses instalasi sudah selesai, namun masih berbasis core (teks). Kita ubah ke Gui. pertama ubah terlebih dahulu posisi path ke drive c dengan mengetik "cd \". Setelah itu ketik "mkdir mountdir" lalu ketik "dir" dan enter. Hal ini dilakukan untuk membuat folder di drive C.

9. Untuk melihat format D ketik perintah "dir", namun sebelumnya pindahkan dulu posisi path ke drive D.

10. Kemudian mencari no. index masing masing server core dengan perintah : "dism /get-wiminfo /wimfile:D:\sources\install.wim". Sebelumnya pindahkan ke path drive c terlebih dahulu.

11. Selanjutnya kita baca index yang kedua dengan perintah : "Dism /mount-wim /wimfile:D:\sources\install.wim /index:2 /MountDir:C:\mountdir /readonly", lalu tunggu sampai 100%.

12. Ketik "powershell", lalu kita install untuk mengubah core ke gui dengan perintah : "Install-WindowsFeature Server-Gui-Mgmt-Infra, Server-Gui-Shell -Restart -Sources C:\mountdir\windows-winsxs", klik enter.
Maka hasilnya akan seperti ini (terjadi kesalahan/eror/trouble shoting). Perlu diketahui pada instalasi windows server 2016 belum bisa merubah core ke gui, harus melalui nano server.

(MENGINSTAL WINDOWS SERVER 2016 STANDAR EVALUATION GUI)
1. Karena proses menginstal windows server 2016 berbasis core ke gui tidak bisa berjalan, maka sekarang saya mencoba untuk langsung masuk ke server GUI. Proses awal sama seperti diatas, namun pada saat disuguhkan pilihan beberapa edisi penginstalan windows server 2016, kita pilih yang kedua, yaitu kita pilih windows server 2016 standar evaluation gui. Kemudian klik next.


3. Selanjutnya akan muncul 2 pilihan, kita pilih "custom".

4. Atur partisi memory sesuai dengan ketentuan dan kebutuhan. Lalu klik next.

5. Tunggu sampai proses instaling windows selesai (100%).

6. Tunggu proses restaring selesai.


7. Kita buat password untuk keamanan admin, lalu klik finish.

8. Ketik Ctrl+Alt+Del secara bersamaan.

9. Kemudian login sebagai administrator dan masukkan password yang tadi, lalu klik enter.

10. Sampai sini proses instalasi windows server 2016 standar evaluation GUI telah selesai dan siap digunakan

Sekian,


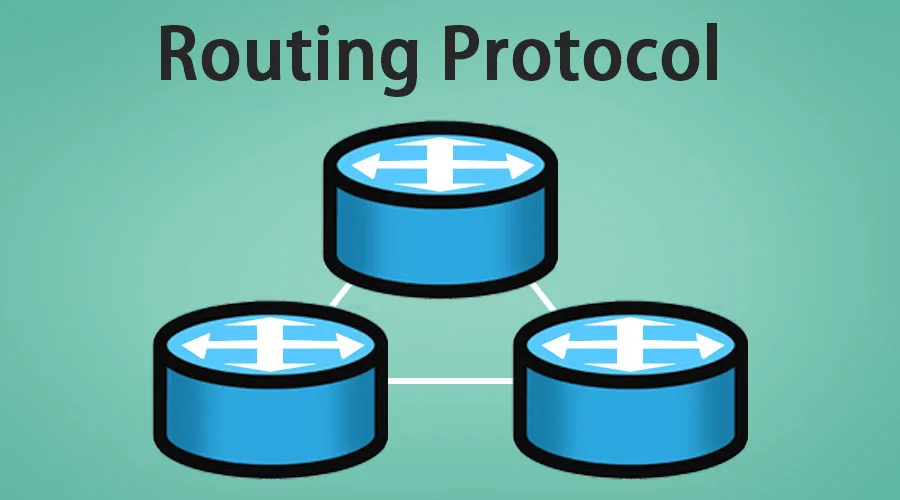

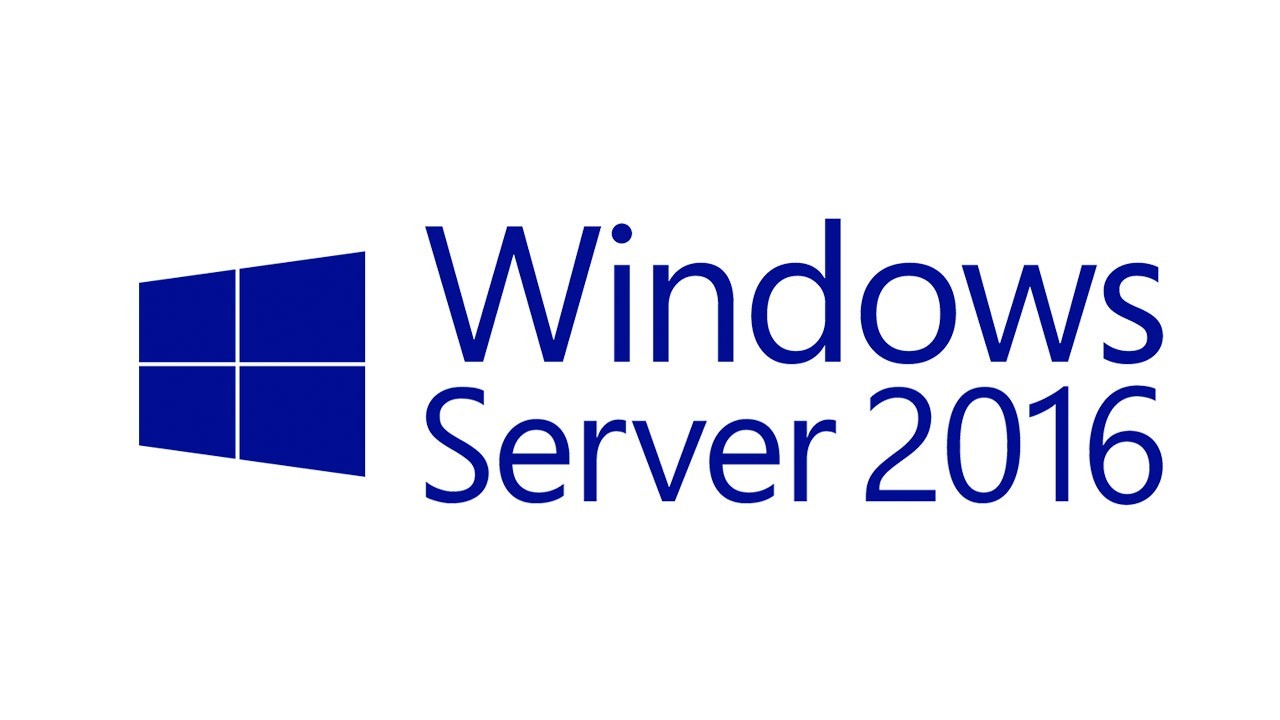





Tulis Komentar