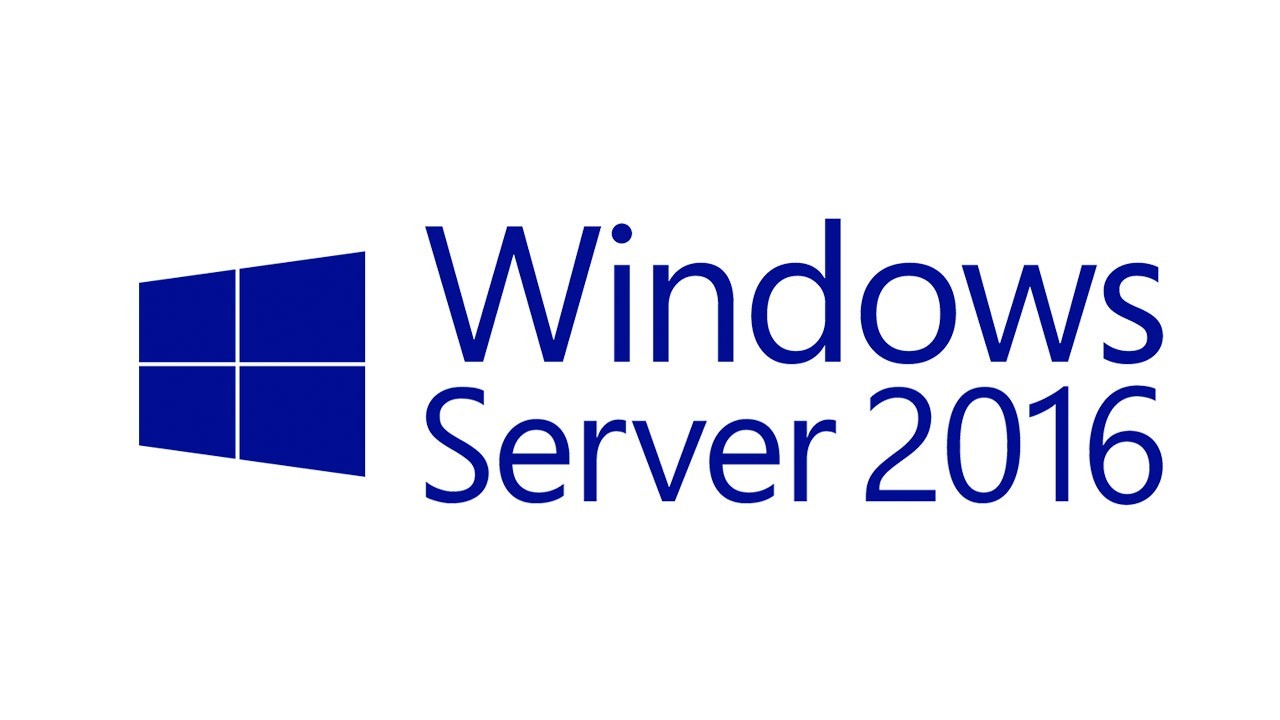
Active Directory adalah layanan direktori yang dimiliki oleh sistem operasi jaringan Microsoft Windows 2000, Windows XP, Windows Vista dan Windows Server 2008 2012 dan 2016.
Active Directory terdiri atas basis data dan layanan direltori,, Basis data yang dimilikioleh Active Directory yaitu menyimpan segala sumber daya yang terdapat dalam jaringan dan dalam satu domain.
DNS (Domain Name System) merupakan komponen utama yang harus ada dalam domain windows. Tanpa DNS kita tidak bisa membuat Domain. Domain bisa diartikan sebagai kumpulan dari komputer dalam satu grup yang sama dan saling berbagi resource dengan management terpusat melalui DC.
Konfigurasi pada Windows Server 2016:
Sebelumnya Windows Server 2016 sudah saya setting dengan IP Address materi sebelumnya “DHCP Server”
1. Langkah pertama masih sama. Klik menu Windows Start, kemudian pilih Server Manager
2. Pada Server Manager, pilih Add roles and features
3. Klik Next untuk melanjutkan Roles and Features Wizard.
4. Pilih Role-based or feature-based installation dan klik Next.
5. Pilih server tempat Anda ingin mengkonfigurasi DHCP dan klik Next. Disini saya memilih Select the server from server pool.
6. Pilih atau centang Active Directory Domain Service kemudian Add Features
7. Kemudian tidak lupa juga mencentang pilihan DNS Server karena ini domain system menjadi bagian penting dalam Active Directory. Lalu Add Features.
8. Pada tab Active Directory Domain Services, klik Next.
9. Pada tab DNS Server langsung klik Next juga.
10. Kemudian tahap Confirm installation selections klik Install.
11. Kita tunggu proses Install sedang berjalan, jika sudah selesai, lalu klik Promo this server to a domain controller.
12. Lalu muncul pop-up window Deployment Configuration, pilih Add a new forest dan juga isi Root domain name sesuai dengan yang anda buat. Klik Next.
13. Pada Domain Controller Options, masukkan password sesuai keinginan anda untuk domain yang sudah dibuat tadi. Klik Next.
14. Saat di step DNS Options tunggu saja sampai tombol Next aktif, kemudian klik.
15. Pada step Additional Options, NetBIOS domain name otomatis terisi, langsung klik Next.
16. Langsung saja klik Next. Karena saya menempatkan file secara default.
18. Dan pada saat proses Prerequisites Check tunggu beberapa saat sampai tombol Install aktif, setelah itu langsung saja klik Install.
19. Saat proses Installasi sudah selesai, system otomatis akan me-reboot server.
20. Tampilan awal login setelah Install Active Direcotory.
21. Kemudian step selanjutnya kita buat Setup Host Domain DNS, pada menu Server Manager – Dashboard pilih Tools > DNS.
22. Setelah muncul jendela baru DNS Manager, expand tab DNS > “nama komputer” > “Forward Lookup Zones” > “Domain Name (yang dibuat sebelumnya)” lalu klik kanan pada domain anda dan pilih New Host (A or AAA).
23. Muncul jendel New Host, nah disini kita akan membuat Nama subdomain dan juga IP Address untuk client agar bisa terhubung dengan server, dengan format:
Name : Subdomain yang akan tampil di client
Fully qualified domain name (FQDN) : subdomain + domain
IP address : IP address disisi Client
24. Proses create new host berhasil terbuat. Klik OK.
25. Setelah itu, kita coba cek host tersebut di tab domain, disitu bisa dilihat IP Server dan IP Client yang sudah terbuat.
Konfigurasi pada Client Windows 7
1. Setting IP Address TCP/IPv4 menjadi DHCP karena sebelumnya saya sudah buat DHCP Server silahkan dibaca juga. Jika belum dibuat static sesuai dengan range IP Server. Jangan lupa juga DNS Server itu IP Address Server nya jangan memakai DNS 8.8.8.8
2. Pilih menu Start > Computer lalu klik kanan dan pilih Properties.
3. Kemudian klik Change settings.
4. Setelah itu To rename this computer or change its domain or workgroup klik Change.
5. Pada jendelan Computer Name/Domain Changes, masukkan :
Computer name : (sesuai host yang dibuat oleh server)
Domain : (sesuai domain yang dibuat oleh server)
6. Jika berhasil akan muncul pop-up seperti ini, masukkan Username dan Password (sesuai username dan password kepemilikan server). Klik OK.
7. Dan jika berhasil akan muncul tampil seperti ini.
8. Lalu kita diminta me-restart windows untuk menyimpan perubahan, klik OK.
10. Setelah proses restart selesai, akan muncul tampilan log on seperti ini dan masukkan password kita sebelumnya. Dijelaskan CLIENT\ ini ada Active Directory nya Server.
11. Untuk mengeceknya buka Control Panel > All Control Panel Items > System. Dapat dilihat Full computer name di sisi Client sudah berhasil join dengan Active Directory Server kita.
Mungkin cukup sekian penjelasan tentang Active Directory Domain Service pada Windows Server 2016 kurang lebihnya mohon maaf atas kekurangan dan penjelasan yang belum bisa dipahami. Terima kasih sudah berkunjung.






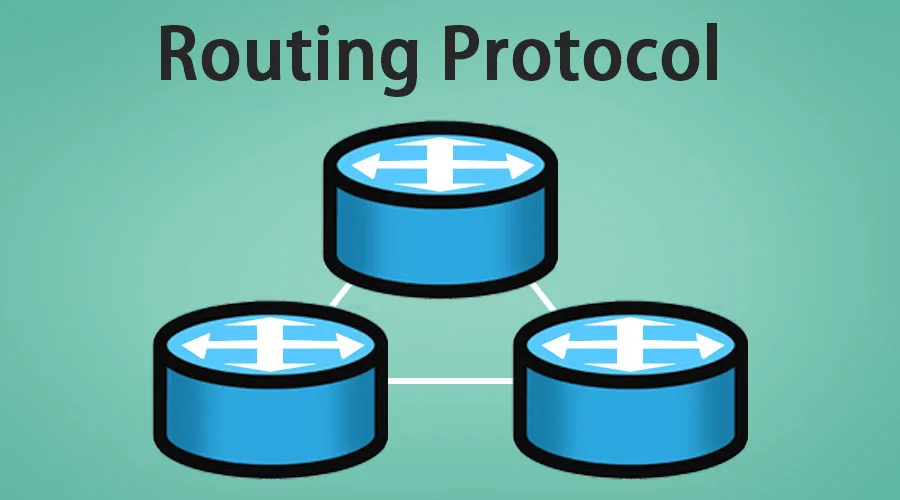






Tulis Komentar