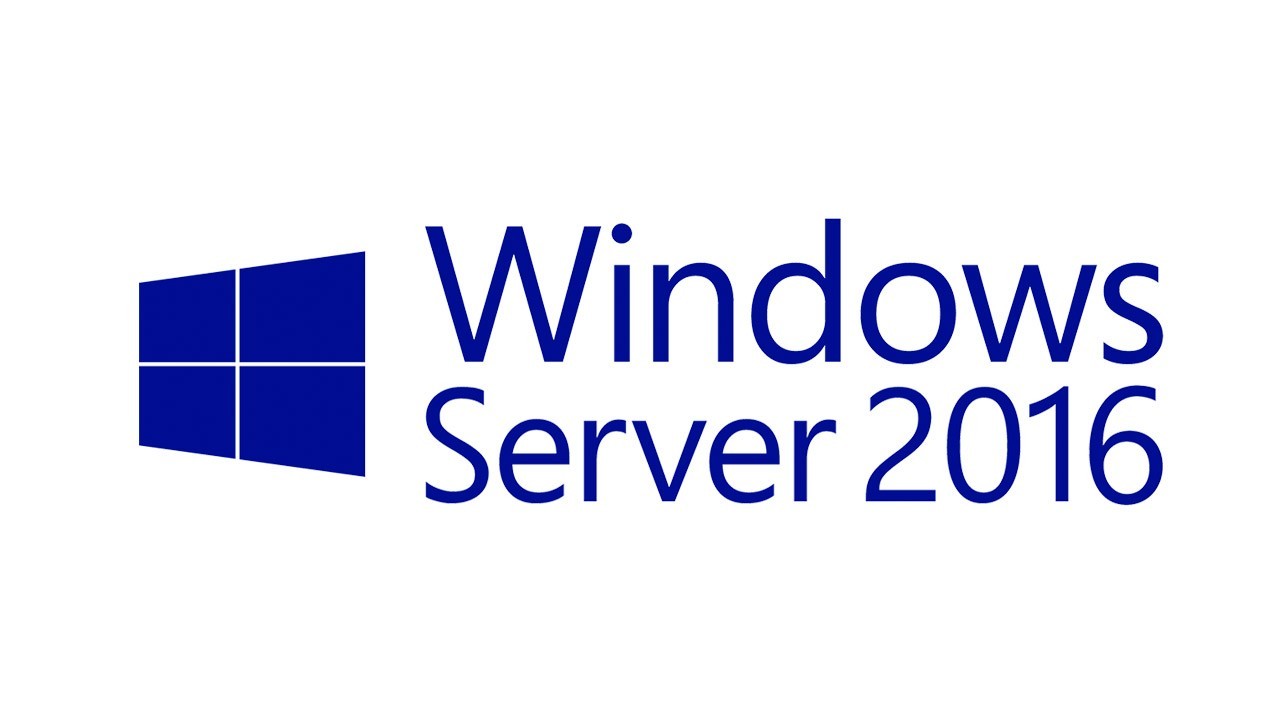
Web Server adalah merupakan software yang memberikan layanan data yang berfungsi menerima permintaan HTTP atau HTTPS dari klien yang dikenal dengan browser web dan mengirimkan kembali hasilnya dalam bentuk halaman – halaman web yang umumnya berbentuk dokumen HTML.
Web server yang akan dibahas adalah Netscape Enterprise Server, Apache Web Server, dan Internet Information Service.
Kali ini saya akan membahas Web Server IIS (Internet Information Service) adalah komponen yang dapat digunakan untuk mengelola Web, File Transfer Protocol (FTP), Ghoper, dan NNTP. Komponen IIS terdapat pada sistem operasi Windows NT ,Windows 2000, Windows XP, 7 dan Windows Server 2003.
Keunggulan IIS (Internet Information Service) dibandingkan Apache Web Server adalah kemudahan penggunanya karana IIS mengadopsi konsep GUI (Graphical User Interface) untuk melakukan pengaturan-pengaturan dan konfigurasi terhadap sistem. Namun IIS juga memiliki beberapa kelemahan yaitu hanya mendukung sistem operasi yang dibuat oleh Microsoft.
Langkah – langkahnya sebagai berikut:
1. Pertama-tama kita buka Server Manager nya.
2. Pada Server Manager, pilih Add roles and features
3. Klik Next untuk melanjutkan Roles and Features Wizard.

5. Pilih Role-based or feature-based installation dan klik Next.

6. Pada menu Server Selection, pilih opsi Select a server from the server pool. Kemudian klik Next.
7. Pada Server Roles, centang Web Server (IIS) kemudian klik Add Features, lalu klik Next.
8. Kemudian kita Next saja pada tahap Features.
9. Kita Next lagi untuk deskripsi tentang Web Server IIS.
10. Kemudian pada pilihan Role Services, kita centang dan pilih semua fitur yang ada di Web Server dari mulai Common HTTP Features sampai Security. Agar nantinya fitur otomatis aktif jika dibutuhkan.
11. Pada saat proses Confirmation, klik Install untuk melanjutkan proses installasi dari fitur-fitur yang kita pilih sebelumnya.
12. Setelah proses Install sudah selesai, kita lanjutkan ke bagian menu Tools > DNS. Untuk membuat konfigurasi Domain.
13. Setelah muncul jendela DNS Manager, klik kanan pada nama domain yang sebelumnya sudah saya buat di materi Active Directory kemudian pilih New Host (A or AAAA)..
14. Kemudian kita isikan Name Host : www ; dan juga IP Address : IP Address Server yang sudah disetup. Lalu klik Add Host.
15. Kita coba test ping ke domain web tersebut. Jika respondnya reply berarti konfigurasi sudah benar.
16. Kemudian kita test juga di web browser apa domain tersebut dapat diakses. Jika bisa akan muncul tampilan berikut ada tampilan default dari Web Server (IIS).
Testing disisi Client :
1. Untuk melakukan testing dari sisi Client, kita setting IP Address Client menjadi satu network dengan IP Address Server, dan jadikan IP Address Server menjadi Gateway & DNS.
2. Dan sekarang kita coba test di web browser Client mengarah ke Domain Web Server. Bila berhasil akan muncul tampilan default IIS yang sama seperti setup diserver.
Kesimpulan, Web Server menjadi bagian penting dalam website. Seperti yang telah disebutkan sebelumnya, bahwa fungsi web server ialah sebagai kontrol untuk memproses permintaan dari browser. Tanpa web server, suatu website tidak dapat berjalan dengan baik. Web server mempunyai tugas utama yaitu menanggapi permintaan yang dilakukan oleh pengguna melalui browser dan memberikan hasilnya kembali ke browser.

















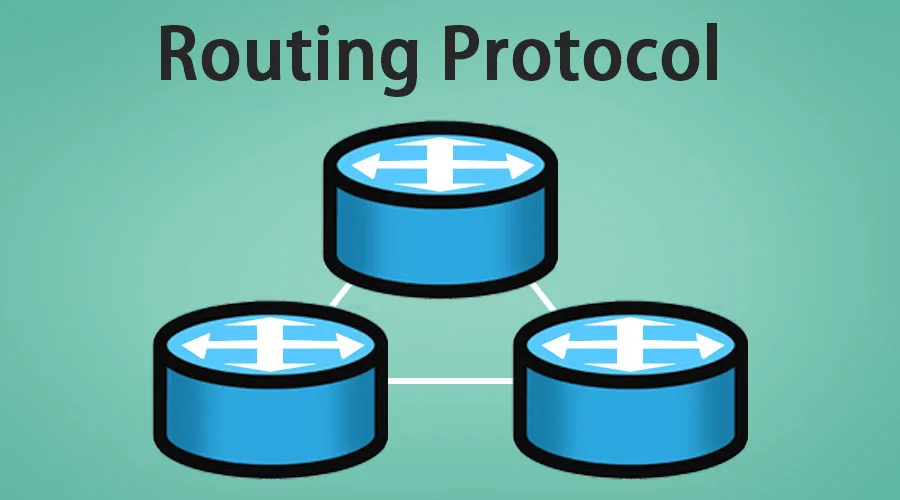

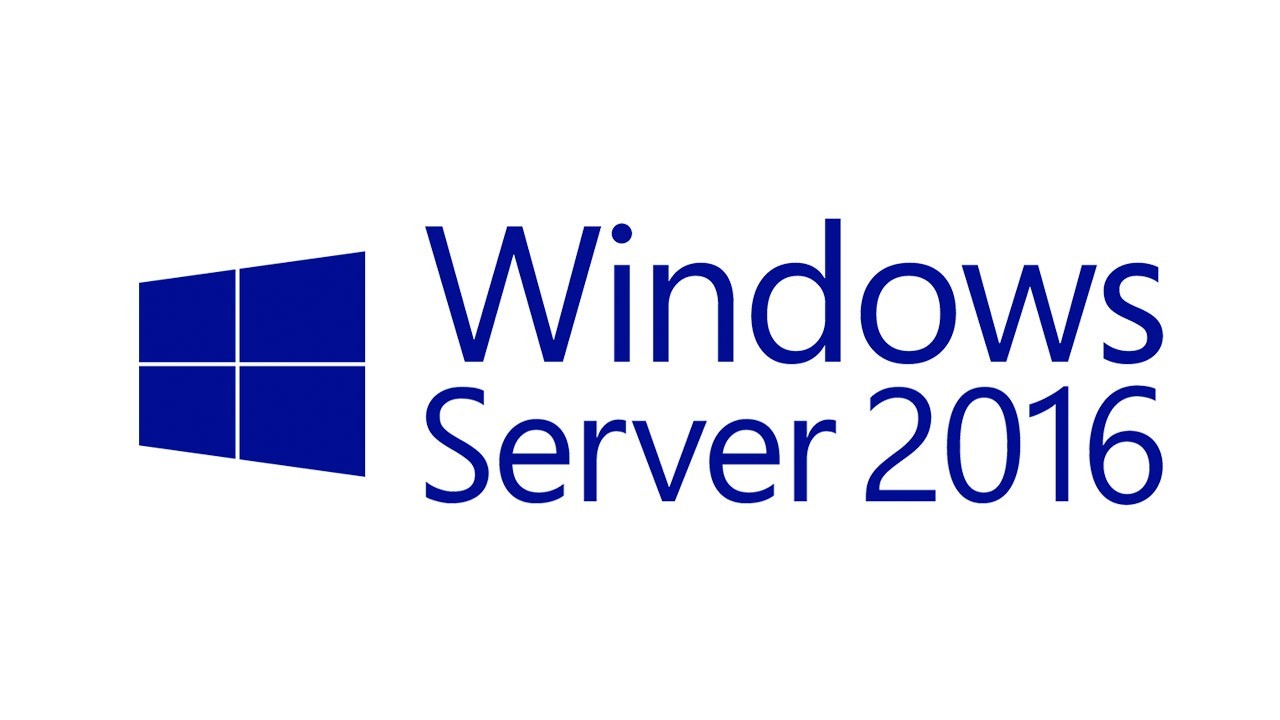





Tulis Komentar