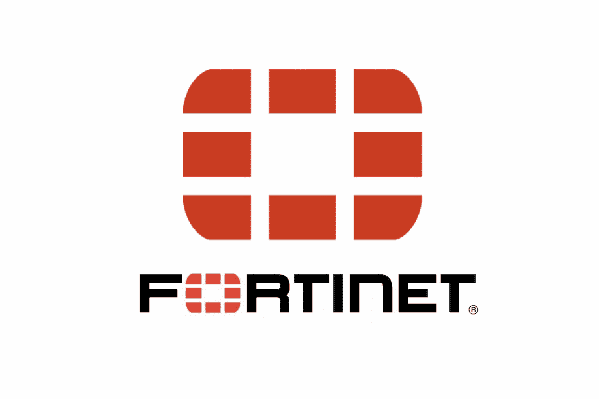
Salah satu perangkat keamanan yang digunakan di perusahaan adalah FortiGate dari Fortinet. Bagi yang sudah expert ini bukanlah barang baru, tapi bagi pemula bisa jadi baru denger. Nah, khusus bagi pemula mudah-mudahan blog ini tempat yang cocok. Karena kita akan sama-sama belajar sedari awal. Apalagi buat Anda yang super otodidak yang butuh banyak referensi.
Hal paling pertama dari semua itu pastinya adalah cara install FortiGate. Baik secara langsung atau melalui simulator dan virtual mesin. Dan pada kali ini kita coba install FortiGate secara langsung tanpa mesin virtual dan simulator.
Begini cara install FortiGate untuk pertama kali.
- IP Address default FortiGate adalah 192.168.1.99, oleh karena itu agar komputer bisa berkomunikasi dengan FortiGate, komputer kita set IP Static misalnya 192.168.1.10 dan subnet mask 255.255.255.0. Untuk gateway dan DNS server opsional, sementara dikosongin juga tidak mengapa.
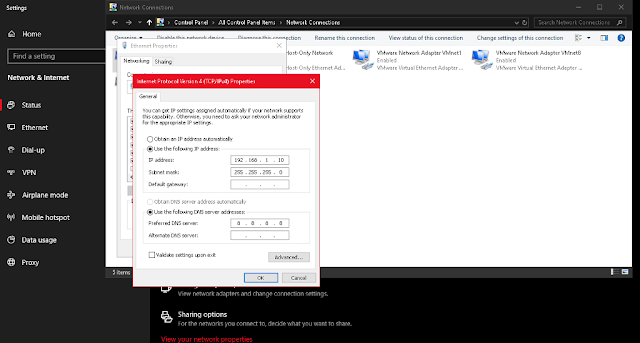
- Perlu diketahui, pemberian IP Address komputer agar bisa berkomunikasi dengan hardware yang dituju itu ada ketentuannya. Dalam contoh ini IP Address komputer ditetapkan menjadi 192.168.1.10 menunjukan bahwa ini sama-sama satu kelas dengan IP Address bawaan FortiGate yaitu 19.168.1.99 yang masih sama-sama kelas C. Maka 192.168.1 adalah Network ID, 10 dan 99 adalah Host ID. Sehingga, tidak masalah misalkan pada komputer Anda menetapkan IP Address 192.168.1.1 atau 192.168.1.212 karena Host ID kelas C asal jangan lebih dari 254. Setelah itu silahkan hubungkan komputer dengan FortiGate dengan kabel jaringan Straight to Straight dari NIC pada komputer Anda ke port 1 pada FortiGate lalu akses alamat IP Fortigatenya menggunakan web browser sebagaimana tampak pada gambar.

- Klik Details, kalau menggunakan Firefox sebagai browser biasanya tulisan Advanced

- Klik Go on to the webpage (not recommended), atau kata proceed to 192.168.x.x (unsafe) pada Mozila Firefox
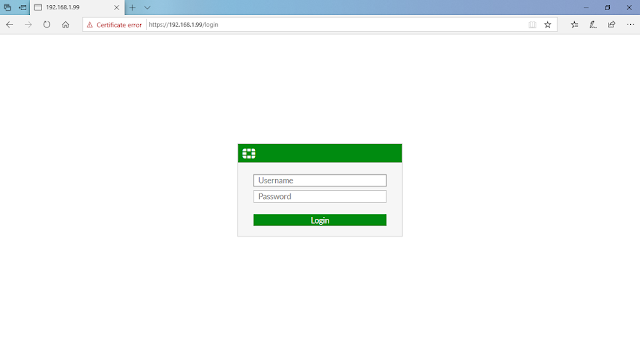
- Masukan username beserta passwordnya. Username bawaan: admin dan password bawaan belum diset alias masih kosong

- Klik Login

- Ada notifikasi agar merubah password admin klik Change Password untuk merubahnya sekarang atau klik Later kalau nanti

- Inilah tampilan dashboard FortiGate dengan port-port yang belum diseting. Pada gambar port 1 nampak berwarna hijau karena secara fisik hanya pada port 1 yang tertancap kabel jaringan yang menuju ke switch. Sedangkan port lainnya belum saya koneksikan dengan perangkat lain.

- Klik port 1 (internal) lalu klik Edit

- Sekarang saatnya setting sesuai keinginan

- Pada bagian Edit Interface>Interface Name silahkan isi nama alias. Misalnya port 1 akan kita seting untuk jalur ke Switch menggunakan kabel, isikan saja nama yang mewakili, contohnya LAN_Switch, Core_Switch, LAN, SWITCH atau yang semisalnya.
- Pada bagian Interface Members hapus internal2 sampai internal7. Karena pada contoh ini, interface2 sampai interface7 akan kita seting untuk yang lainnya.
- Pada bagian role pilih LAN
- Pada bagian address ubah sesuai yang diinginkan, pada contoh saya 192.168.2.1, sehingga cara aksesnya nantipun akan rubah. IP Address FortiGate sudah bukan default lagi. Karena menjadi 192.168.2.1, untuk IP Address static komputer bisa kita tetapkan menjadi 192.168.2.x. Untuk x silahkan pilih Host ID yang masih tersedia dalam jaringan yang berlaku saat itu.
- Pada bagian Administrative acces silahkan ceklis sesuai yang dikehendaki, misalnya ceklis http, https, ping dll

- Aktifkan pada bagian DHCP Server agar FortiGate berfungsi memberikan pengalamatan IP kepada komputer-komputer dalam jaringan melalui Switch yang terhubung FortiGate. Tanda akftif ini bisa terlihat dari warnanya yang hijau. Dan batasan IP dinamis juga bisa ditentukan disana.
- Kemudian klik OK

- Karena IP Address FortiGate sudah berubah otomatis koneksi terputus. Dimana IP Address baru FortiGate 192.168.2.1 sedangkan IP Address komputer 192.168.1.10

- Oleh karenanya silahkan seting ulang IP Address komputer kita. Pada contoh ini misalnya: 192.168.2.99 lalu klik OK

- Lalu akses ulang pada tab browser Anda dengan mengetikan IP Address FortiGate baru yaitu 192.168.2.1 lalu tekan Enter

- Sekarang kita seting port lainnya

- Klik wan1 lalu klik Edit

- Pada bagian Edit Interface>Interface Name>Alias silahkan isi dengan sembarang, misalnya dengan mengetikan nama penyedia layanan internet pada network Anda.
- Pada bagian role pilih WAN
- Pada bagian Address pilih DHCP
- Lalu klik OK
Sampai disini koneksi internet sudah terhubung. Sebelumnya, pastikan pada jaringan fisik sudah terhubung dengan kabel UTP antara port WAN1 di hardware FortiGate dengan port LAN pada hardware modem Anda.


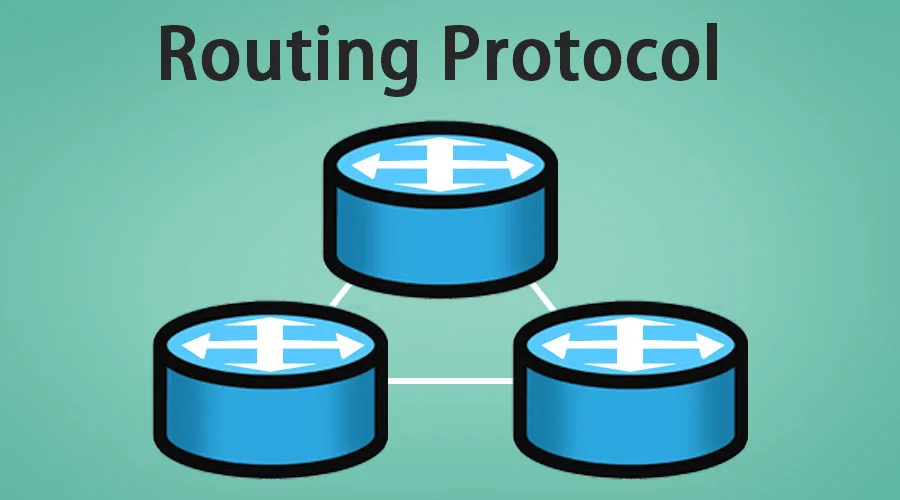

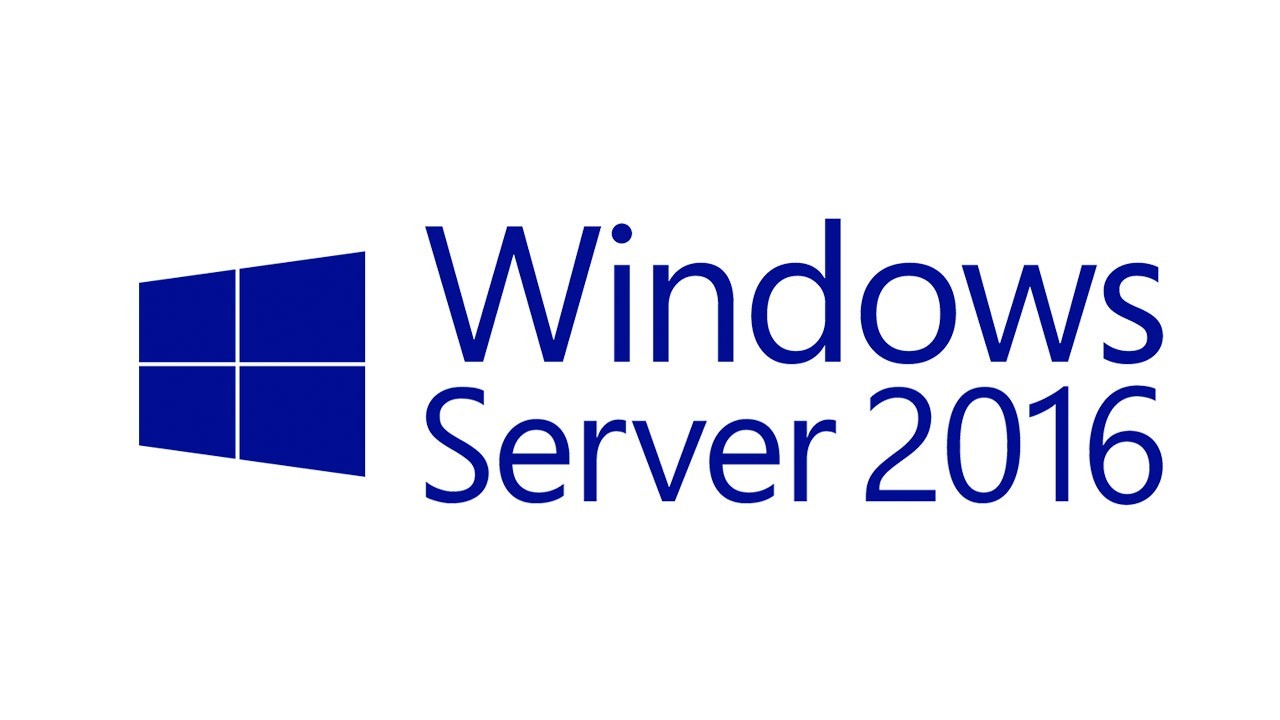





Tulis Komentar