Konfigurasi Control Panel Hosting (ZPanel & Plesk) | Pada Windows Server 2016
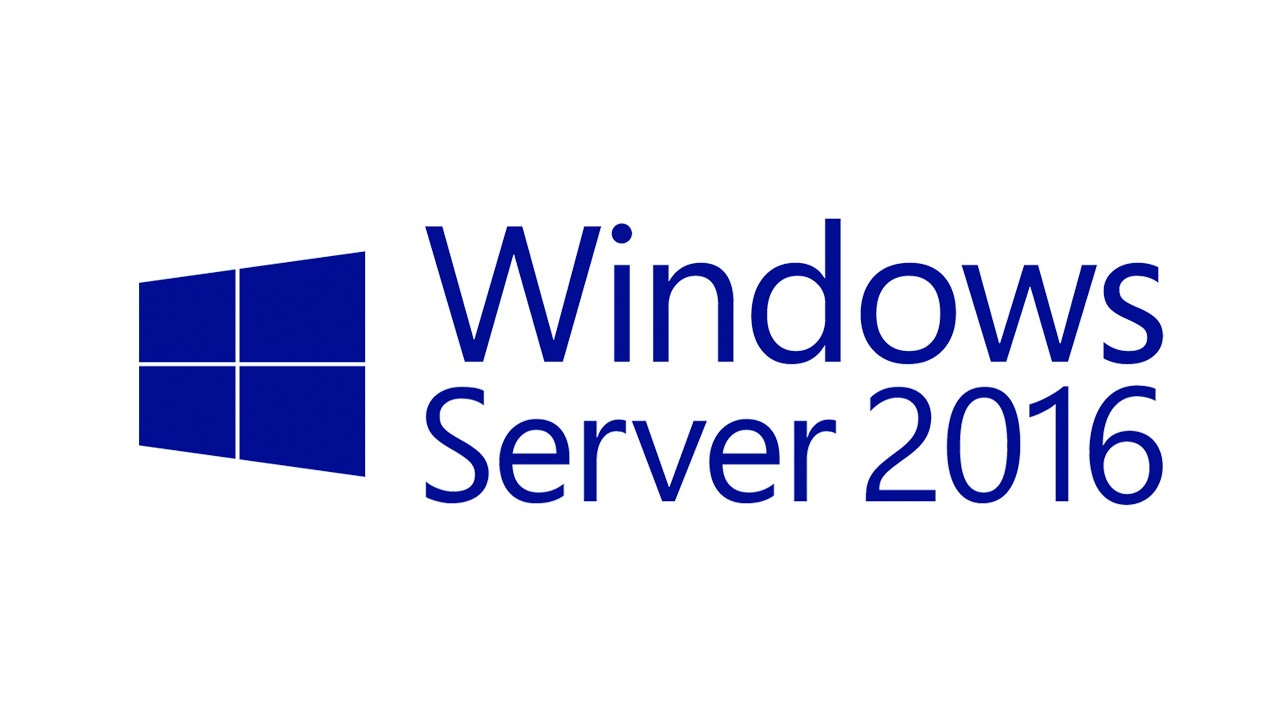
PENGERTIAN
Menurut wikipedia, Control panel hosting adalah antarmuka berbasis web yang disediakan oleh layanan web hosting yang memungkinkan pengguna untuk mengelola server dan layanan host mereka. Dalam pengertian lain, Control Panel Hosting adalah sebuah aplikasi yang dapat dijalankan melalui browser, yang berfungsi untuk mengatur hosting, seperti membuat atau mengelola database, menginstal website, membuat email, membuat sub domain atau add on domain, dan banyak fungsi lainnya.
Control panel hosting yang tersedia saat ini sangat beragam, diantaranya ialah:
- Cpanel
- Plesk
- Ensim
- Direct Admin
- Spanel
- GPLHost
- VHCS.
- Virtualmin / Webmin
FUNGSI
- Membuat/menghapus alamat email
- Menciptakan email forwarder
- Membuat/hapus nama/user database MySQL
- Upload file-file website dan database
- Atur konfigurasi PHP
- Melihat statistik pengunjung website
- Konfigurasi keamanan (security) folder/website
- Pengaturan sub domain/parkir domain dan tambahan domain (addon domain)
- Install instan script website, misal wordpress, joomla, dll.
KONFIGURASI
(Instalasi Zpanel)
1. Pertama kita harus download terlebih dahulu microsoft visual studio runtime. Anda bisa mendownloadnya disini https://sourceforge.net/project/zpanelcp/files/server_stack/10.0.2/ . Pilih yang zpanel_vcredist_64.exe. Kemudian download.

2. Setelah selesai download, langsung jalankan aplikasinya dengan cara klik 2x.


4. Klik install untuk melanjutkan proses instalasi aplikasinya. Tunggu proses instalasinya beberapa menit.

5. Setelah proses instalasi selesai, klik finish.
6. Selanjutnya kita harus download file aplikasi yang kedua yaitu zpanel stack. Anda bisa mendownloadnya disini https://sourceforge.net/project/zpanelcp/files/server_stack/10.0.2/ . Pilih filenya yaitu zpanel-stack-1_0_2_php53.exe. Kemudian download.

7. Langsung jalankan aplikasinya dengan double klik.

8. Setelah muncul pop up setup zpanel server stack lanjut klik next.

9. Klik install untuk memulai menjalankan proses instalasi aplikasinya.

10. Jika muncul pop up windows features seperti gambar berikut, langsung klik close saja.

11. Selanjutnya klik finish untuk mengakhiri proses instalasinya.

12. Setelah itu kita harus download file yang ketiga yaitu instaler zpanelnya. Bisa didownload di link berikut https://github.com/zpanel/zpanelx/releases/tag/10.1.0 . Pilih installer-10.1.0-win32.exe, atau bisa disesuaikan sesuai kebutuhan. Kemudian langsung download.

13. Langsung saja jalankan aplikasinya, klik 2x pada file instaler zpanelnya.

14. Setelah masuk ke tampilan awal setup zpanel, langsung saja klik next untuk melanjutkan.

15. Selanjutnya pilih I accept the agreement yang berarti saya menerima persyaratan apa saja untuk melanjutkan instalasinya. Kemudian next.

16. Klik install untuk menjalankan proses instalasi zpanel.

17. Tunggu proses instalasinya selesai sampai masuk ke tampilan seperti berikut. Masukkan full name dan email address yang akan didaftarkan pada saat login zpanel nantinya. Kemudian enter.
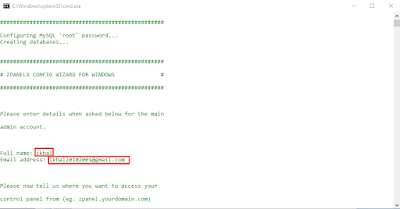
18. Pada FQDN masukkan domain yang akan didaftarkan pada server dan jangan lupa masukkan passwordnya. FQDN sendiri adalah kepanjangan dari Full Quality Domain Name. Langsung enter.

19. Selanjutnya akan ada proses penginstalan beberapa package atau fitur-fitur yang ada di zpanel. Pastikan semuanya successfully dan muncul tampilan press any key to continue. Klik tombol apa saja yang ada di keyboard untuk melanjutkan prosesnya.

20. Proses instalasi sudah selesai, tinggal klik finish saja.

21. Selanjutnya kita coba login ke zpanel. masukkan nama domain yang sudah dibuat tadi pada address bar. Masukkan username dan password. Untuk username isikkan defaultnya yaitu zadmin. Kemudian login.

22. Jika berhasil maka akan masuk ke tampilan awal zpanel seperti berikut. Disini kita bisa melakukan konfigurasi zpanel sesuai dengan kebutuhan dan fitur yang ada.

(Konfigurasi Zpanel Membuat FTP Account)
23. Selanjutnya kita harus buat domain terlebih dahulu atau bisa membelinya di situs-situs yang terpercaya. Disini karena saya hanya menguji untuk pembelajaran, maka saya membuat domain sendiri melalui fitur DNS Server. Daftarkan domainnya pada server dns.

24. Kemudian lakukan uji koneksi terhadap domain yang sudah didaftarkan dengan melakukan perintah ping. Pastikan koneksinya reply atau yang berarti sudah terhubung dan pastikan IPnya benar.

25. Sebagai informasi tambahan, jika kita lupa nama user dan password zpanel yang diinstal, kita bisa mengeceknya di drive C kemudian pilih folder zpanel dan klik login_details.

26. Maka akan tersimpan pada notepad seperti berikut.

27. Disini saya mencoba untuk membuat konfigurasi pada fitur File yaitu dengan create FTP Account.

28. Masukkan username dan password untuk login ke ftp nantinya. Kemudian pilih access typenya yaitu full access agar client bisa mengcreate file. Pada home directory pilih use domain directory lalu pilih root. Langsung klik create.

29. Bisa kita lihat seperti gambar berikut bahwa kita sudah membuat satu user account ftp.

(Verifikasi Melalui Web Browser)
30. Lakukan verifikasi untuk menggunakan ftp pada zpanel yang sudah kita buat tadi melalui web browser. Masukkan alamat ftpnya pada address bar seperti berikut: ftp://zpanel.ikbal.web.id. Kemudian enter. Maka akan muncul pop up sign in. Masukkan username dan password lalu enter.
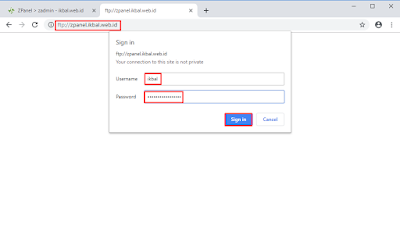
31. Jika sudah berhasil login ke ftp pada zpanel yang sudah kita buat, maka tampilan awalnya seperti berikut. Yaitu pada bagian index of masih terlihat kosong karena kita belum membuat atau mengisi file apapun.

(Verifikasi Melalui File Manager)
32. Lakukan verifikasi juga menggunakan file manager. Masukkan alamat ftpnya yaitu: ftp://zpanel.ikbal.web.id. Kemudian enter. Maka akan ada pop up log on as. Masukkan username dan password lalu enter.

33. Karena tadi kita membuatnya full access, maka kita coba membuat satu folder. Disini saya membuat folder FTP IKBAL.

(Verifikasi Melalui CMD)
34. Terakhir lakukan verifikasi menggunakan CMD. Ketikkan alamat ftpnya yaitu: ftp zpanel.ikbal.web.id kemudian enter. Masukkan user dan password ftp zpanelnya. Setelah berhasil masuk, kita coba buat satu folder dengan perintah mkdir. Lalu cek folder yang telah dibuat dengan perintah dir. Maka bisa kita lihat folder yang kita buat terdapat di ftp account yang ada di zpanel.

(Instalasi Plesk)
1. Plesk merupakan salah satu aplikasi atau bisa dibilang salah satu control panel hosting seperti Zpanel. Untuk bisa menggunakan plesk kita harus download terlebih dahulu file plesk windows installernya. Kita bisa mendownloadnya disini: https://www.plesk.com/ . Kemudian klik try for free.
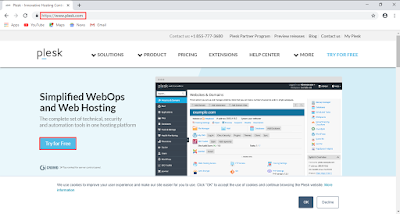
2. Maka akan diantarkan ke alamat web https://www.plesk.com/plesk-onyx-free-download. Pada kolom biru kita harus mengisi beberapa data. Isikkan nama, email dan yang lainnya bisa kita sesuaikan pilihannya. Kemudian beri tanda centang pada kotak kolom kecil yang ada dibagian bawah. Hal itu bermaksud untuk menyetujui beberapa ketentuan. Lalu klik get licensi key.


3. Pilih yang default configuration yaitu yang atas. Lalu klik download windows instaler yaitu pada nomer satu.

4. Setelah selesai didownload, langsung jalankan aplikasinya. Klik 2x pada plesk installer untuk memulai instalasi.

5. Selanjutnya secara otomatis akan masuk ke web browser dengan alamat http://localhost:8447/. Masukkan password dengan login administrator (password untuk login ke windows servernya), setelah itu klik log in.

6. Setelah masuk pilih install or upgrade product untuk memulai aplikasi apa saja yang ingin diinstal.

7. Beri tanda centang pada kotak kolom plesk kemudian instal versi yang tersedia, yaitu plesk onyx 17.8.11 lalu klik continue.

8. Tunggu sampai proses downloadnya selesai. Pastikan anda mempunyai koneksi internet yang baik. Proses ini akan memakan waktu lumayan lama.

9. Pada bagian instalation type pilih recommended dan berikan centang pada kotak preview components selection lalu klik continue.
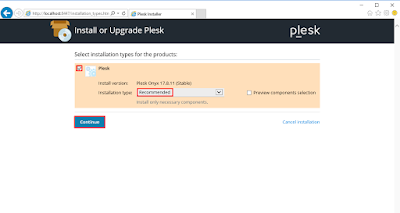
10. Bisa kita lihat gambar di bawah ini, Status of components bisa di pilih apakah ingin diinstall, diupdate atau tidak diinstal. Tanda hijau centang berarti yang akan diinstal, tanda seru biru berarti update paket tersedia. Sedangkan merah silang paket tidak diinstal. Scroll kebawah kemudian klik Continue.

11. Disini akan ada informasi mengenai spesifikasi path default yang akan diinstal dan content webnya tersimpan didrive mana. Masukkan password servernya lalu continue.

12. Selanjutnya processed products akan yang akan diinstal mulai berjalan. Tunggu sampai proses instalasi succesfully. Pastikan koneksi internet yang anda miliki tinggi. Proses ini akan berlangsung lama.

13. Setelah proses instalasi selesai maka akan muncul tampilan seperti berikut yang memberitahukan bahwa instalan product sudah successfully complited. Lalu klik OK.

14. Langsung login ke control panel hosting plesk anda dengan mengetikkan pada web browser seperti berikut, https://172.18.0.119:8443. Kemudian klik continue to this website.

15. Maka akan muncul tampilan untuk login plesk. Masukkan username dan password yang sudah dibuat sebelumnya. Pilih interfaces language yaitu english (united states). Lalu klik log in.

16. Masukkan email, password dan type lisensinya pilih yang bawah yaitu proceed-with a full-featured trial licence. Klik centang pada tulisan I confirm that I've read and accepted. Kemudian klik enter plesk.

17. Tunggu proses inisialisasi dari plesk sampai selesai.

18. Maka tampilan awal control panel hosting menggunakan plesk yaitu seperti berikut. Klik add domain untuk menambahkan domain pada plesk.

19. Isikan nama domain, username dan password. Pastikan ip address yang didaftarkan sudah benar. Selain itu untuk password harus memenuhi beberapa kriteria. Pastikan status passwordnya yaitu strong. Kemudian scrool ke bawah dan klik OK.

20. Maka penambahan domain pada plesk sudah berhasil.

Sekian,



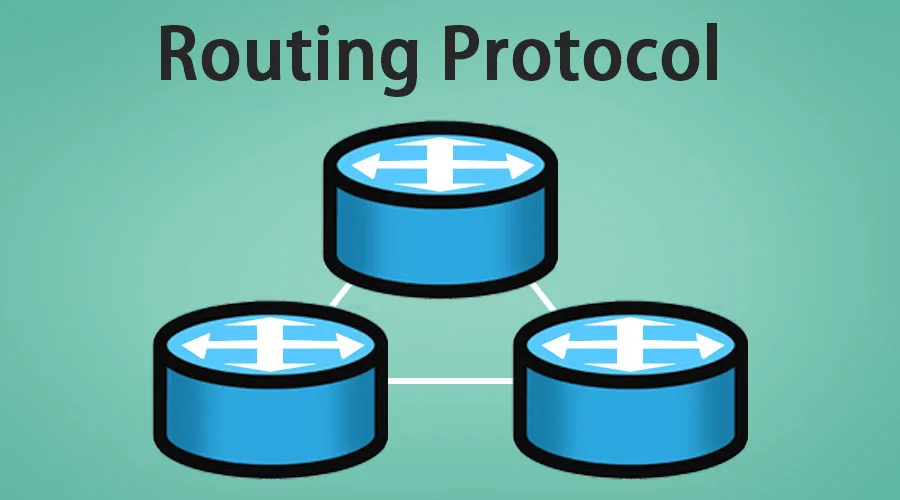

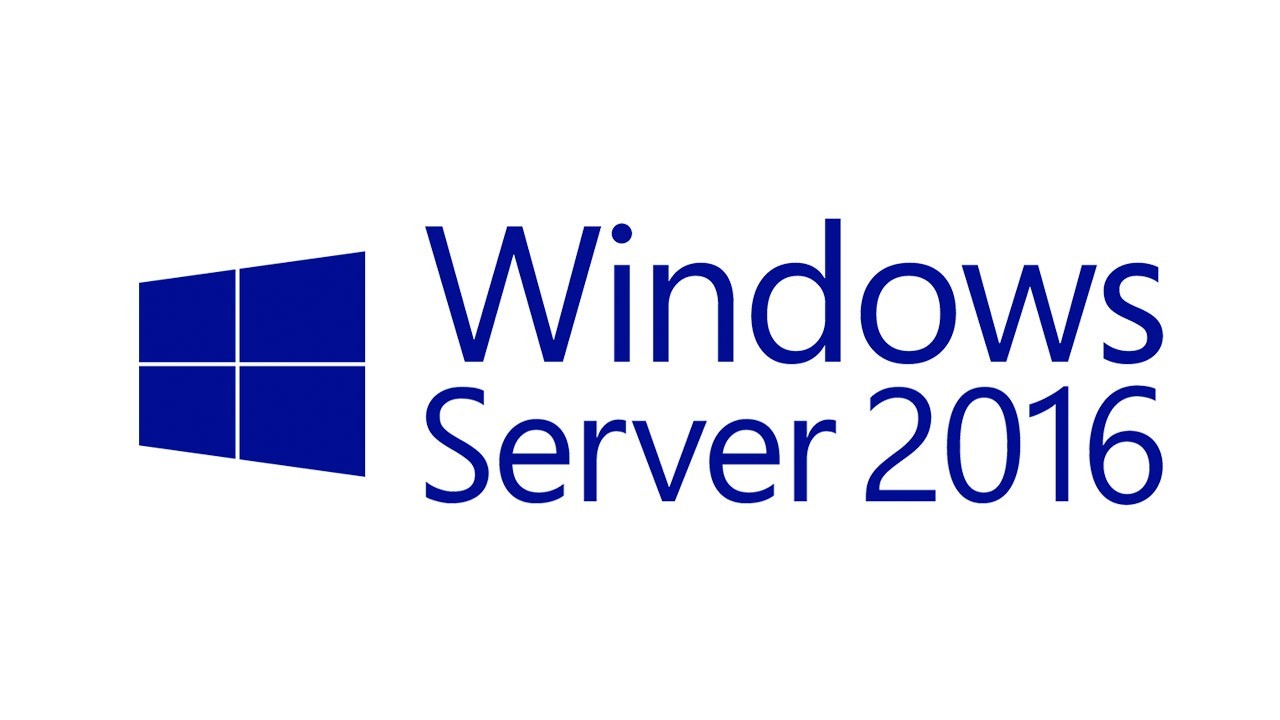





Tulis Komentar