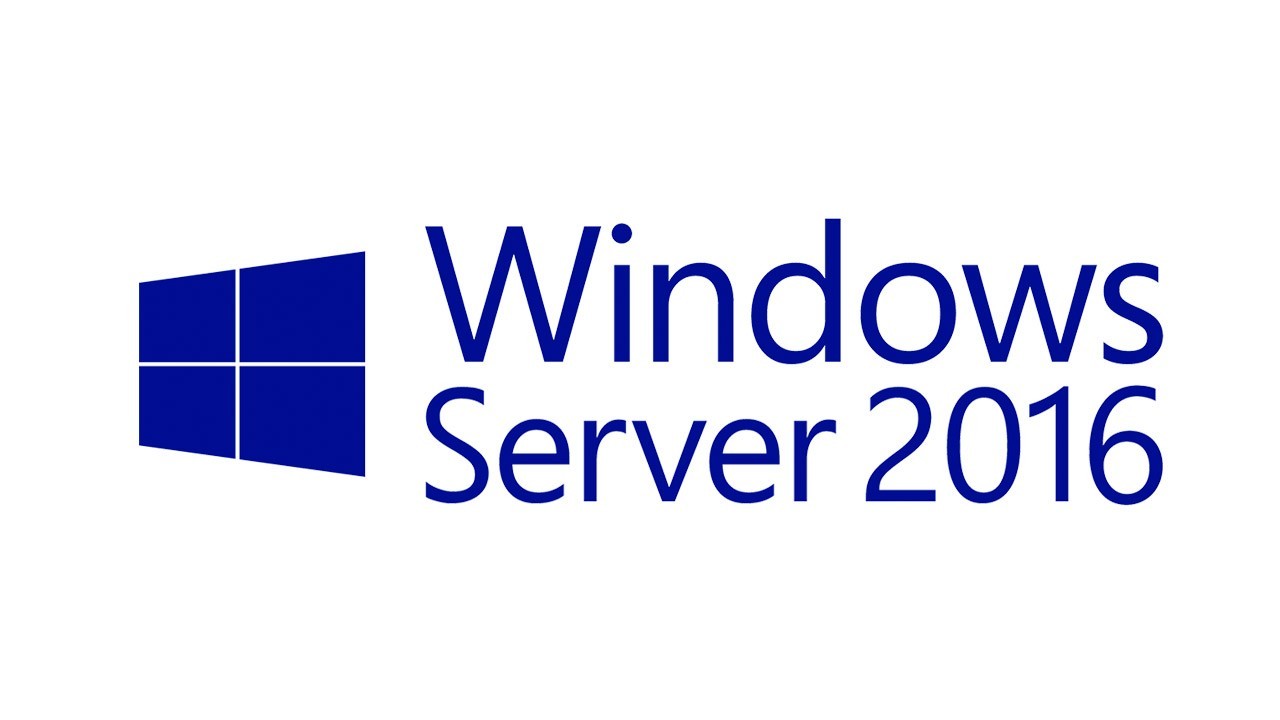
File Transfer Protocol (FTP) adalah sebuah protokol yang digunakan untuk melakukan tukar menukar file didalam suatu jaringan melalui internet maupun lokal. FTP sendiri terbagi menjadi 2, ada FTP Server dan FTP Client. Fungsi dari FTP :
1. Tempat untuk tukar menukar file.
2. Penyimpanan file/data untuk user.
Pada penjelasan kali ini, tentang Konfigurasi FTP Server di Windows 2016 ini terdapat 2 mode autentikasi, yaitu autentikasi anonymous, mode ini adalah autentikasi yang digunakan untuk mengakses FTP tanpa user dan password. Sedangkan yang kedua itu autentikasi user, yaitu mode kebalikan dari anonymous, diperlukan user dan password untuk mengakses FTP agar lebih secure dan tidak sembarangan orang akses.
Langkah – langkahnya sebagai berikut:
1. Pertama kita setting IPv4 secara static sesuai dengan materi sebelumnya saya set di 192.168.1.1
2. Klik menu Windows Start, kemudian pilih Server Manager
3. Pada Server Manager, pilih Add roles and features
4. Klik Next untuk melanjutkan Roles and Features Wizard.
5. Pilih Role-based or feature-based installation dan klik Next.
6. Pada menu Server Selection, pilih opsi Select a server from the server pool. Kemudian klik Next.
7. Kemudian pada Server Roles, expand pada fitur Web Server (IIS), dan centang fitur FTP Server (FTP Service & FTP Extensibility, kemudian Next.
8. Setelah itu, kita Next saja pada bagian Features.
9. Proses Confirmation, langsung klik Install.
10. Setelah proses Install FTP Server selesai, pilih Menu Tools kemudian pilih DNS.
11. Kemudian pilih Server anda, expand di Forward Lookup Zones kemudian klik kanan pada domain yang sudah dibuat, dan pilih New Host (A or AAAA)
12. Isikan Name : ftp ; FQDN (otomatis terisi) ; IP address : 192.168.1.1 (IP address server kita), kemudian klik Add Host
13. Berikut host FTP yang sudah berhasil kita buat, kemudian kita coba test ping ke FTP tersebut. Jika sudah reply berarti FTP sudah tersambung.
14. Setelah itu kita kembali ke menu Server Manager > Dashboard dan pilih menu Tools dan pilih Internet Information Service (IIS) Manager.
15. Setelah muncul jendela baru, kita lakukan konfigurasi autentikasi, dengan memilih FTP Authentication.
16. Pada tahap ini saya memilih mode Anonymous Authentication kemudian set Actions Enabled.
17. Mode Anonymous Authentication berhasil kita aktifkan.
18. Setelah kita set user autentikasinya. Terlebih dahulu kita buat folder untuk tempat sharing file FTP sebelum kita buat FTP Site.
19. Kemudian kita kembali ke menu Connection kita klik pada name server, dan klik kanan pada sub menu Sites, pilih Add FTP Site…
20. Pada tab Add FTP Site, isikan FTP Site Name dan juga lokasi directory FTP yang sudah kita buat sebelumnya. Klik Next.
21. Pada tab Binding and SSL Settings, isikan juga IP Address Server kita, dan untuk Port kita isikan port default yaitu port 21. Centang Start FTP site automatically, untuk SSL kita pilih No SSL kemudian klik Next.
22. Pada tab Authentication and Authorization Information, karena sebelumnya kita sudah mengaktifkan mode anonymous, pilih jenih Authentication – Anonymous. Pilih Allow access to : Anonymous users, kemudian untuk permissions kita centang Read and Write.
23. FTP berhasil dibuat, kemudian kita pilih Actions – Explore untuk masuk ke folder FTP tersebut.
24. Kita coba buat file baru didalam folder FTP.
Uji Coba disisi Client
1. Agar client bisa terkoneksi dengan server, isikan IP Address Client yang satu network dengan server, gateway dan dns isi IP Address Server
2. Dan sekarang kita coba test FTP dengan cara mengakses melalui Windows Explore – Network, dengan ketikan ftp://alamat_ipaddrserver, contoh ftp://192.168.1.1. Terlihat file yang telah dibuat sebelumnya di server.
3. Setelah itu, karena Permissions yang kita buat sebelumnya Read and Write, client dapat membuat, mengedit, ataupun menghapus file maupun folder. Disini kita coba buat folder baru.
4. Kemudian kita coba akses melalui browser, sama saja dengan ketikkan ftp://alamat_ipaddrserver.
5. Kita bisa juga mencoba mengakses melalui Command Prompt, dan caranya juga sama dengan ketikkan ftp (alamat_ipaddrserver)
Kesimpulan, FTP (File Transfer Protocol) Server merupakan server yang dikhususkan untuk melakukukan pekerjaan transfer file. Dengan membuat sebuah server FTP maka suatu kelompok kerja dapat dimudahkan dalam melakukan shering terhadap file-file yang mereka kerjakan. Pembatan FTP server dapat dilakukan dengan mudah dengan bantuan program FTP server seperti proftpd.



























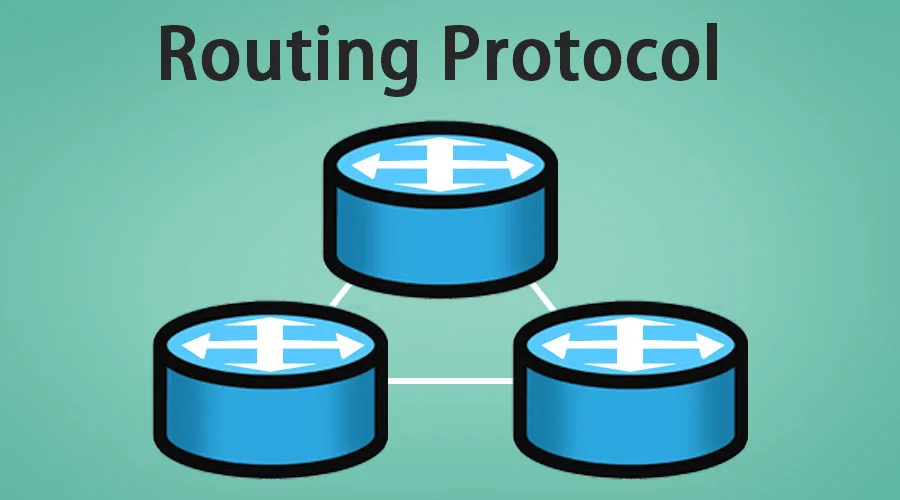

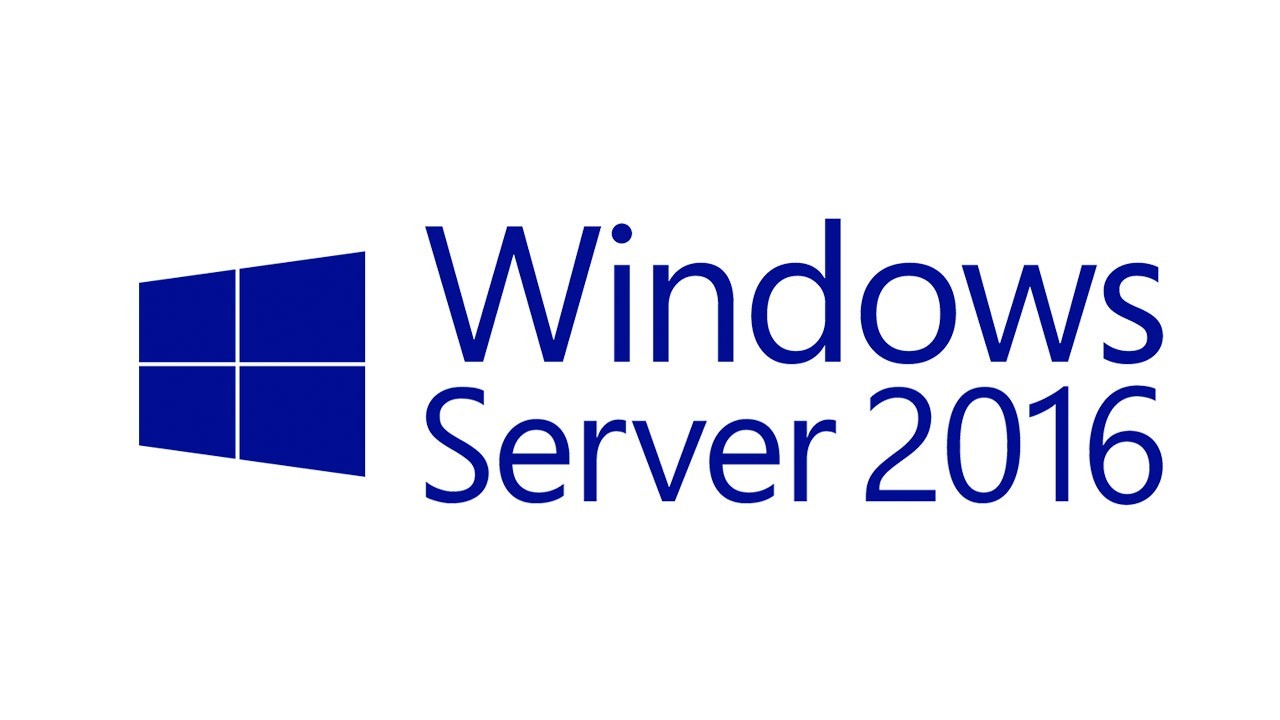





Tulis Komentar