Membuat DNS Server pada Windows Server 2016
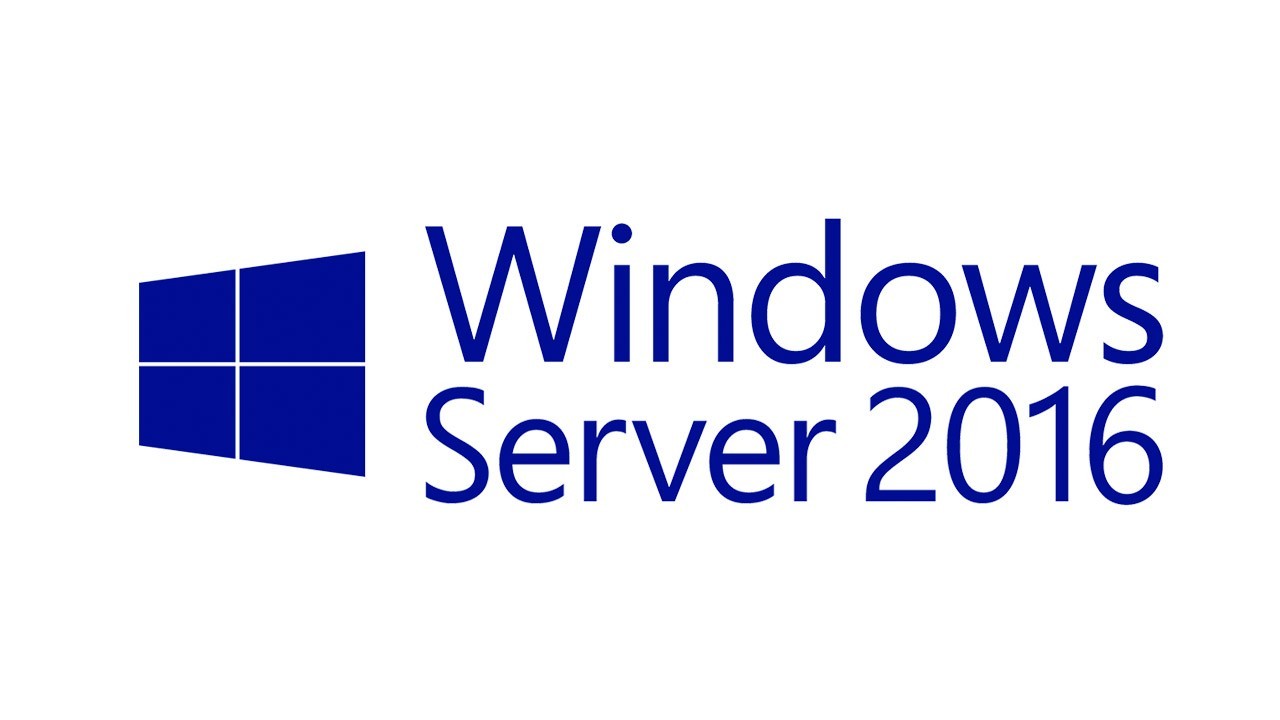
Domain Name Server (DNS) adalah alamat IP (Internet Protocol) yang diterjemahkan menjadi nama publik agar mudah diingat oleh pengguna. Untuk mengatur dan mengelola DNS dibutuhkan sebuah komputer. Perangkat inilah yang disebut DNS server.
Penambahan Fitur DNS
- Kita tambahkan fitur DNS Servers dengan Add Roles and Features
- Lalu akan ada dialog baru cukup klik Next, dialog ini berisi peringatan yang isinya,
- Akun Administrator harus mempunyai password yang kuat
- Komputer anda IP nya harus terkonfigurasi Static IP
- Dan keamanan Windows yang terupdate harus sudah terinstall
- Lalu pada Installation Type pilih Role-based or feature-based installation, dan klik Next
- Pada dialog selanjutnya anda akan disuruh memilih komputer mana yang akan ditambahkan fiturnya, karena saya hanya menggunakan 1 komputer dan tidak menggunakan virtual maka pilih Select a server from the server pool, lalu pilih komputernya Server-Ardi dan klik Next
- Selanjutnya ceklis pada DNS Server
- Selanjutnya klik Add Features untuk melanjutkan
- Pastikan sudah tercentang pada DNS Server setelah itu klik Next
- Pada option ini cukup klik Next, karena kita tidak akan menginstall fitur tambahan
- Lalu akan ada catatan mengenai DNS, silahkan baca sendiri yang saya merahin hehe, Lalu klik Next
- Dan selanjutnya ya klik Install, masa iya udah cape cape next ga di install hehe, Jika sudah cukup tunggu
- Jika sudah terinstall klik Close
Konfigurasi DNS - Forward Lookup Zones
- Sudah menambah fiturnya, mari kita konfigurasi DNS nya, Pergi ke Tools, lalu klik DNS
- Klik kanan pada nama Komputer Anda, Lalu klik Configure a DNS Server..
- Akan ada Wizard Selamat Datang, klik Next
- Selanjutnya Pilih Forward lookup zone, kita akan membuatnya disini, lalu klik Next
- Lalu pilih This server maintains the zone, karena kita akan membuat server ini menjadi primary zone yang artinya zona ini akan menjadi zona utama yang akan menangani request dari client, berbeda dengan secondary yang artinya sebagai zona cadangan
- Pada zone name isi terserah agan, disini saya mengisinya dengan infosapu.id
- Pada wizard selanjutnya, biarkan default seperti ini, itu hanya nama file yang akan diisi daftar dns
- Selanjutnya pilih Do not allow dynamic updates, lalu klik Next
- Berikutnya isi dengan ip dns server luar, karena akan digunakan untuk keperluan dns forwarding pastikan ceklis hijau setelah itu klik Next
- Dan selesai sudah untuk Forward DNS nya, klik Finish untuk menyelesaikan
- Selanjutnya drop down Forward Lookup Zones lalu klik kanan pada domain yang sudah dibuat tadi, dan pilih New Host, kita akan membuat subdomain disini
- Disini saya membuat subdomain ardi.infosapu.id dengan IP Address 192.104.1.1, Bisa dilihat jika sudah terbuat akan ada file seperti ini
Konfigurasi DNS - Reverse Lookup Zones
- Setelah membuat forward, sekarang kita buat Reverse Lookup Zones, dengan klik kanan lalu pilih New Zone..
- Lalu anda akan disambut lagi dengan wizard, cukup klik Next
- Pada tab selanjutnya pilih Primary zone yang artinya dns ini akan menjadi utama, dan bisa diubah ubah, kecuali memilih secondary yang artinya dns tersebut akan digunakan sebagai cadangan ibarat fashdisk backupan yang auto copy file ke disk partisi D hehe
- Dan pada tab selanjutnya pilih IPv4 karena kita akan mengkonversi ipv4 menjadi domain, jika sudah ya klik Next jangan back hehe
- Lalu pada dialog ini isi dengan Net id server anda, disini saya menggunakan ip kelas b atau /16, Maka dari itu saya mengisi 2 oktet pertama, jika ip anda kelas c tentunya diisi 3 oktet pertama dan klik Next
- Pada dialog berikutnya biarkan default seperti ini, itu hanya nama file untuk list DNS yang telah dibuat, lalu klik Next
- Berikutnya pilih pada Do not allow dynamic updates, untuk penjelasannya silahkan googling gan, kalo dijelasin disini kepanjangan hehe, intinya sih kalau kita pilih option ini, kita harus menambahkan domainnya secara manual, jadi ngga otomatis nambah gitu domainnya.. oke
- Dan terakhir klik Finish, agan bisa lihat daftar apa saja yang sudah terkonfigurasi didalam kotak
- Setelah dibuat Reverse Lookup nya, sekarang kita buat Pointernya, dengan drop down pada Reverse Lookup Zone lalu klik kanan pada IP Net ID yang diisi tadi, lalu pilih New Pointer (PTR)
- Akan muncul dialog baru, klik Browse..lalu pilih domain yang ada pada forward lookup zone, misal disini saya memilih domain ardi.infosapu.idpastikan ip nya sudah sama dengan yang sudah di set pada domainnya dan jika sudah klik OK
- Pastikan PTR nya sudah ada dalam list
Pembuktian / Verifikasi
- Jika sudah melakukan semua langkah diatas, sekarang mari kita cek apakah domain kita sudah terdaftar dengan alamat ip yang sudah kita set atau belum, dengan cara menggunakan command nslookup pada cmd
Bisa dilihat bahwa domain ardi.infosapu.id sudah bisa dikenali dengan alamat ip yang sudah kita set tadi yaitu 192.104.1.1
- Selanjutnya mari kita buka domain kita di browser, disini saya menggunakan Chrome browser, cukup ketikkan alamat domainnya di kotak url
- Berikut adalah tampilan default Web IISCreate
- Kita bisa mengganti tampilan tersebut, dengan mengganti file html nya, letaknya ada di C:\inetpub\wwwroot dan ganti iistart.htm dengan kode html anda sendiri
- Berikut adalah tampilan web saya yang sudah diganti Bagaimana? Keren kan..































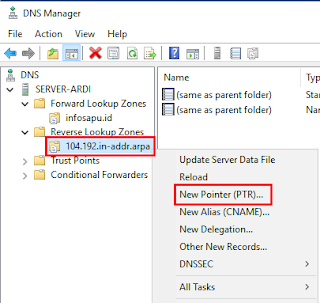








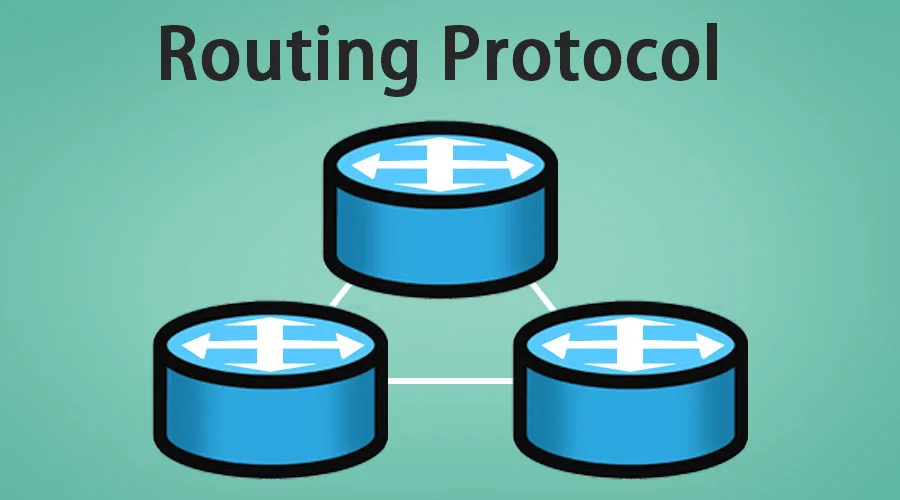

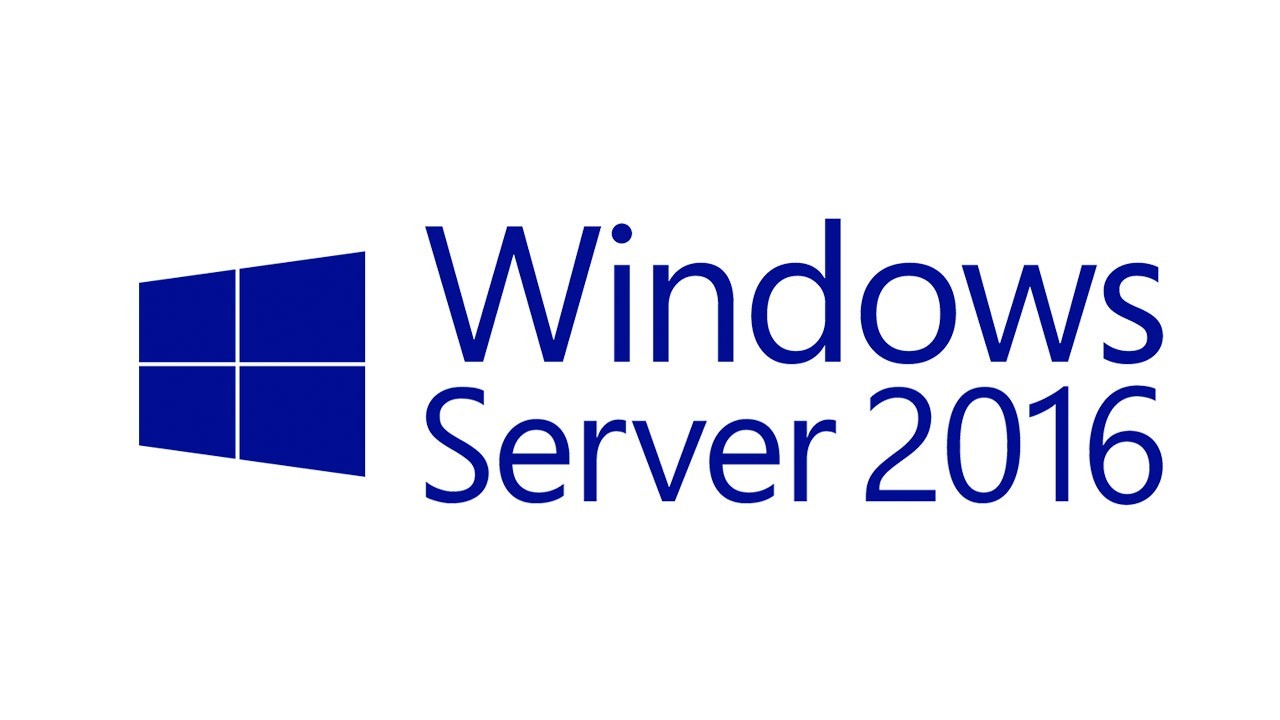





Tulis Komentar