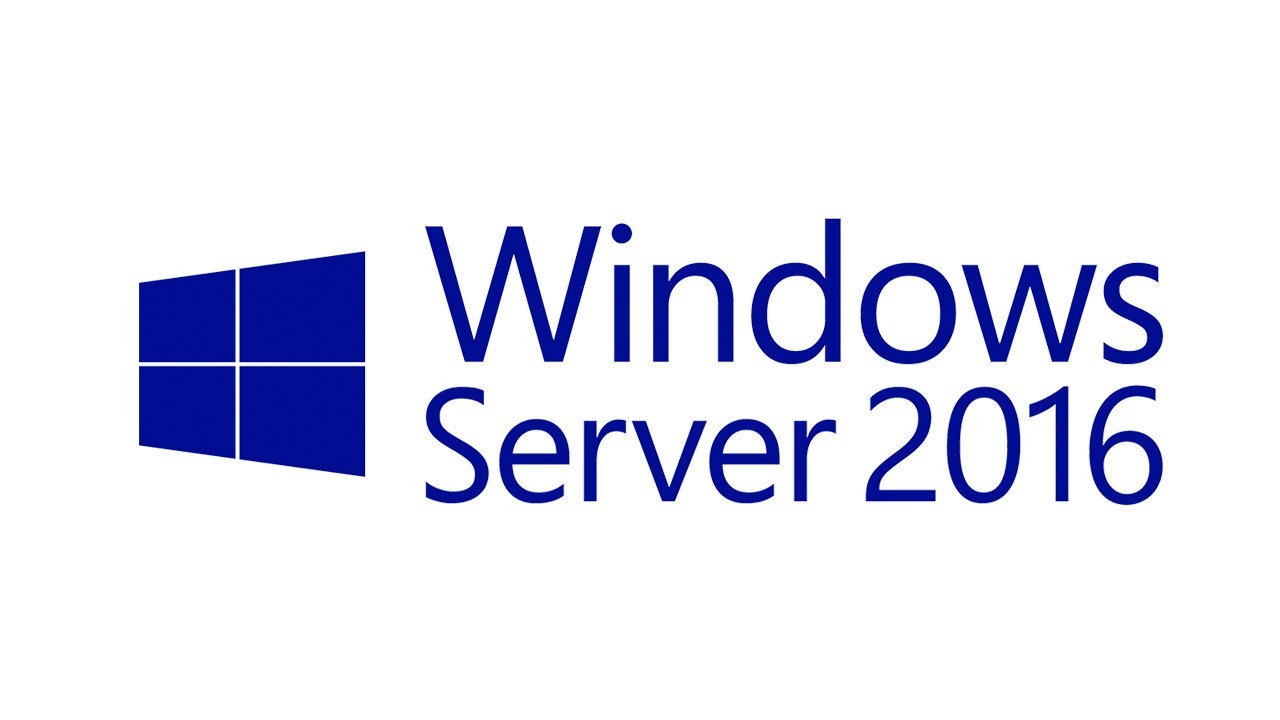
Pada artikel ini, saya akan menjelaskan bagaimana kita dapat menginstal dan mengkonfigurasi Peran Server Target iSCSI di Windows Server 2016. iSCSI adalah singkatan dari Internet Small Computer System Interface dan iSCSI Target Server memungkinkan Anda mem-boot beberapa komputer dari satu sistem operasi (OS). ) gambar.
Untuk mendemonstrasikan proses penerapan, saya telah membuat dua mesin virtual di stasiun kerja saya. Saya telah menginstal Windows Server 2016 di mesin virtual. Berikut adalah konfigurasi mesin virtual.
Nama Tuan Rumah | Alamat IP | Sistem operasi | Peran |
DC.Lokal | 192.168.0.100 | WindowsServer 2016 | penggagas iSCSI |
SAN.Dc.Lokal | 192.168.0.130 | WindowsServer 2016 | Server Sasaran iSCSI |
Pertama, mari kita membuat server iSCSI. Untuk melakukan itu, kita harus menginstal peran server iSCSI.
Membuat dan mengonfigurasi peran server target iSCSI
Untuk mengkonfigurasi server target iSCSI, kita harus menginstal peran “ File dan Layanan iSCSI ” di Windows Server. Untuk melakukan itu, Buka Server Manager dan klik “ Kelola ” dan pilih “ Tambahkan peran dan fitur. Lihat gambar berikut.

Pada layar Wizard Tambahkan Peran dan Fitur , Anda dapat melihat informasi detail tentang wizard. Kita dapat melewati layar ini dengan mencentang kotak “ Lewati halaman ini secara default ”. Klik Berikutnya . Lihat gambar berikut:

Pada layar Pilih Jenis Instalasi , Anda dapat memilih untuk menginstal peran pada komputer khusus atau menginstal peran pada hard disk virtual. Kami ingin menginstal layanan iSCSI pada mesin virtual; oleh karena itu, pilih “ Instalasi berbasis peran atau berbasis fitur ” Klik Berikutnya. Lihat gambar berikut:

Pada layar “Pilih server tujuan”, kita dapat memilih server atau disk virtual tempat kita ingin menginstal peran atau fitur yang diinginkan. Kami ingin menginstal layanan iSCSI di SAN.DC.Local karenanya, pilih SAN.DC.Local dari daftar server dalam Server Pool .

Pada layar “ Pilih peran server ”, kita dapat memilih peran yang diinginkan dari daftar peran. Kami ingin menginstal Layanan File dan iSCSI. Untuk melakukan itu, perluas, Layanan File dan Penyimpanan, perluas “ Layanan File dan iSCSI ” dan pilih “ Server Target iSCSI ”. Lihat gambar berikut:

Pada layar “ Pilih fitur ”, kita dapat memilih fitur yang diperlukan yang ingin kita instal. Kami tidak ingin menginstal fitur apa pun, maka klik Berikutnya. Lihat gambar berikut:

Pada layar Konfirmasi pilihan instalasi , Anda dapat melihat ringkasan peran dan daftar fitur yang akan Anda instal di server. Beberapa peran dan fitur memerlukan restart server selama proses instalasi sehingga Anda dapat mengaktifkan opsi untuk me-restart server secara otomatis selama instalasi. Tinjau detail peran dan klik Instal. Lihat gambar berikut:

Setelah instalasi selesai, klik Tutup .

Untuk memverifikasi bahwa peran server target iSCSI telah berhasil diinstal, buka Manajer Server dan perluas “ Layanan File dan Penyimpanan .” Lihat gambar berikut:

Di sebelah kiri, Anda dapat melihat server target iSCSI yang telah diinstal. Lihat gambar berikut:

Membuat disk Virtual iSCSI
Setelah server target iSCSI dikonfigurasi, mari kita membuat disk virtual iSCSI. Untuk melakukannya,
- Luncurkan Manajer Server – perluas “ Layanan File dan Penyimpanan ”
- Klik pada “ iSCSI ”
- Di sebelah kanan, klik “ Start the new iSCSI virtual disk wizard ”
Lihat gambar berikut:
Wizard disk iSCSI baru dimulai. Pada layar “ Pilih lokasi disk virtual iSCSI ”, Anda dapat memilih lokasi disk virtual. Jika Anda telah menginstal peran iSCSI Target Server di beberapa server, Anda dapat memilih server yang diinginkan dari daftar. Daftar server dengan peran target iSCSI akan diisi secara otomatis di kotak teks “ Server ”. Volume disk dapat dipilih dari daftar “ Pilih berdasarkan Volume ”. Anda juga dapat memberikan jalur khusus di kotak teks “ Ketik jalur khusus ”. Kita akan membuat disk virtual pada drive C SAN.DC.Local , maka pilih C: dari “ Select by Volume" kolom tulisan. Klik Berikutnya . Lihat gambar berikut:

Pada layar “ Tentukan nama disk virtual iSCSI ”, Anda dapat memberikan nama yang diinginkan dari nama disk virtual. Klik Berikutnya . Lihat gambar berikut:

Pada layar “ Tentukan ukuran disk virtual iSCSI ”, Anda dapat menentukan ukuran disk virtual. Anda dapat membuat salah satu jenis disk berikut:
- Ukuran Tetap: Saat kita memilih ukuran tetap, wizard akan membuat disk dengan ukuran yang ditentukan dalam kotak teks “ Ukuran ”. Jenis disk ini berguna ketika Anda ingin menjalankan aplikasi yang melibatkan aktivitas disk tinggi. Saat Anda menambah atau menghapus data dari disk, ukuran disk tidak berubah
- Berkembang secara dinamis: Saat kita memilih jenis disk yang diperluas secara dinamis, wizard akan membuat disk dengan ukuran kecil. Nantinya, ukuran disk bertambah berdasarkan volume data yang ditambahkan
- Perbedaan : Jika Anda memiliki skenario ketika Anda ingin membuat beberapa disk virtual anak dalam satu disk induk. Perubahan harus dilakukan pada disk anak, dan perubahan tersebut dapat dikembalikan. Pengaturan ini dapat dikonfigurasi menggunakan jenis disk yang berbeda
Kami ingin membuat disk yang dapat diperluas berdasarkan jumlah data yang ditambahkan ke disk, maka pilih jenis disk “ Perluasan dinamis ”, masukkan ukuran disk yang diinginkan di kotak teks “ Ukuran ” dan klik Berikutnya. Lihat gambar berikut:

Pada layar “ Assign iSCSI target ”, kita dapat memberikan nama target iSCSI yang diinginkan. Nama target iSCSI digunakan oleh pemrakarsa iSCSI untuk mengidentifikasi target spesifik. Jika Anda telah membuat target iSCSI, Anda dapat memilihnya dari “ Target iSCSI yang ada. ” Kami belum membuat target apa pun, jadi pilih “ Target iSCSI baru ” dan klik “ Berikutnya. Lihat gambar berikut:

Pada layar “ Tentukan nama target ”, Anda dapat memberikan nama target yang dapat digunakan oleh inisiator iSCSI . Berikan nama yang diinginkan di kotak teks “ Nama ” dan klik Berikutnya. Lihat gambar berikut:

Pada layar “ Tentukan Akses Server ”, Anda dapat menentukan daftar inisiator iSCSI yang dapat mengakses disk virtual. Untuk menambahkan inisiator iSCSI, klik Tambah. Lihat gambar berikut:

Secara default, inisiator iSCSI tidak dapat terhubung ke server target. Kita harus menginstal/mengaktifkan inisiator iSCSI. Untuk terhubung ke server target iSCSI, kita dapat menggunakan salah satu cara berikut:
- Inisiator kueri untuk ID komputer: Dalam kotak teks “ Inisiator kueri untuk ID komputer ”, Anda dapat menentukan nama host yang sepenuhnya memenuhi syarat dari komputer yang memiliki inisiator iSCSI. Metode ini didukung oleh sistem operasi windows server 2008 R2 ATAU windows 7 atau yang lebih baru
- IQN : Anda dapat menentukan IQN mesin yang memiliki inisiator iSCSI. IQN adalah nama iSCSI yang memenuhi syarat. Format IQN adalah “
. ”. . - Nama DNS: Anda dapat menentukan nama DNS komputer tempat inisiator iSCSI diinstal
- IP Address : Jika ingin menggunakan target iSCSI dari luar domain, kita dapat menentukan IP Address komputer yang memiliki inisiator iSCSI
- Alamat Mac: Anda juga dapat menentukan alamat MAC komputer yang memiliki inisiator iSCSI
Kami akan menghubungkan target iSCSI dari DC. Komputer lokal . Untuk melakukannya, pada layar “ Pilih metode untuk mengidentifikasi pemrakarsa ”, pilih “ Nama DNS ” dari kotak tarik-turun jenis dan masukkan “ DC.Local ” di kotak teks “ Nilai ” dan klik OK untuk menutup layar. Lihat gambar berikut:

Kembali ke layar “ Tentukan akses Server ”, Anda dapat melihat bahwa inisiator telah ditambahkan ke daftar. Klik Berikutnya. Lihat gambar berikut:

Jika Anda ingin mengaktifkan CHAP (Protokol otentikasi jabat tangan tantangan) atau membalikkan CHAP, klik “ Aktifkan CHAP ” dan “ Aktifkan CHAP terbalik ” dan masukkan nama pengguna dan kata sandi. Kami tidak ingin mengaktifkan CHAP atau Reverse CHAP, maka klik Berikutnya. Lihat gambar berikut:

Pada layar konfirmasi pilihan, tinjau semua pengaturan, dan klik “ Buat ” untuk membuat disk virtual iSCSI. Lihat gambar berikut:

Pada layar “ Lihat Hasil ”, Anda dapat melihat bahwa disk telah berhasil dibuat. Anda dapat menutup jendela. Lihat gambar berikut:

Setelah disk dibuat, Anda dapat melihat daftar disk virtual iSCSI di manajer server. Lihat gambar berikut.
Ringkasan
Pada artikel ini, saya telah menjelaskan bagaimana kita dapat menginstal Peran Server Target iSCSI dan mengkonfigurasi Server Target iSCSI di Windows Server 2016. Pada artikel saya berikutnya, saya akan menjelaskan bagaimana kita dapat mengkonfigurasi inisiator iSCSI dan menggunakannya untuk terhubung ke disk virtual iSCSI.




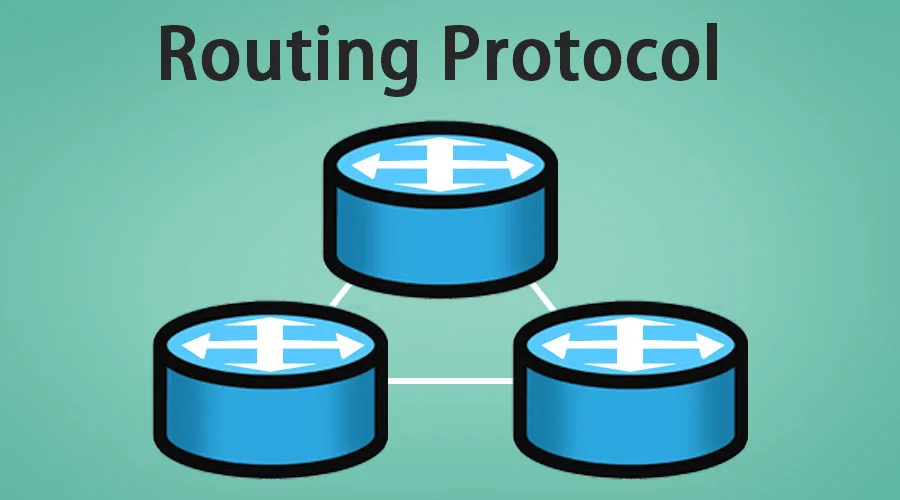

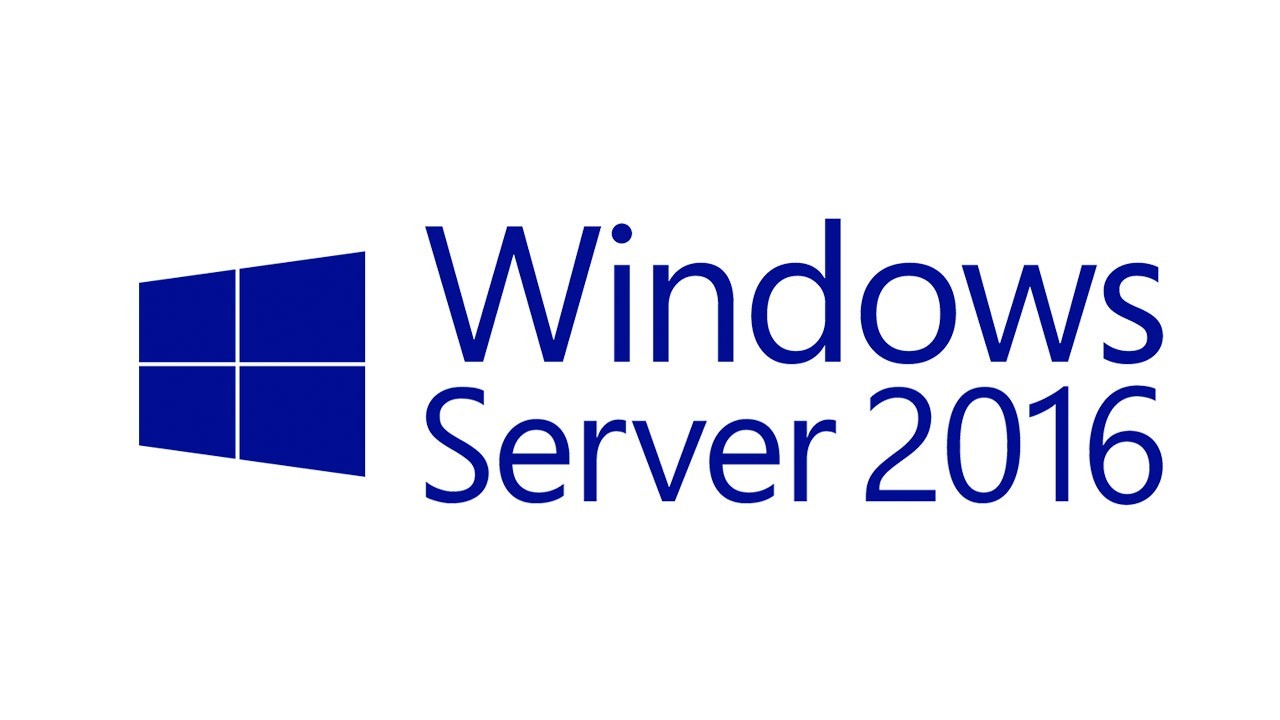





Tulis Komentar