Instalasi dan Cara menggunakan Hyper-V pada Windows Server 2016
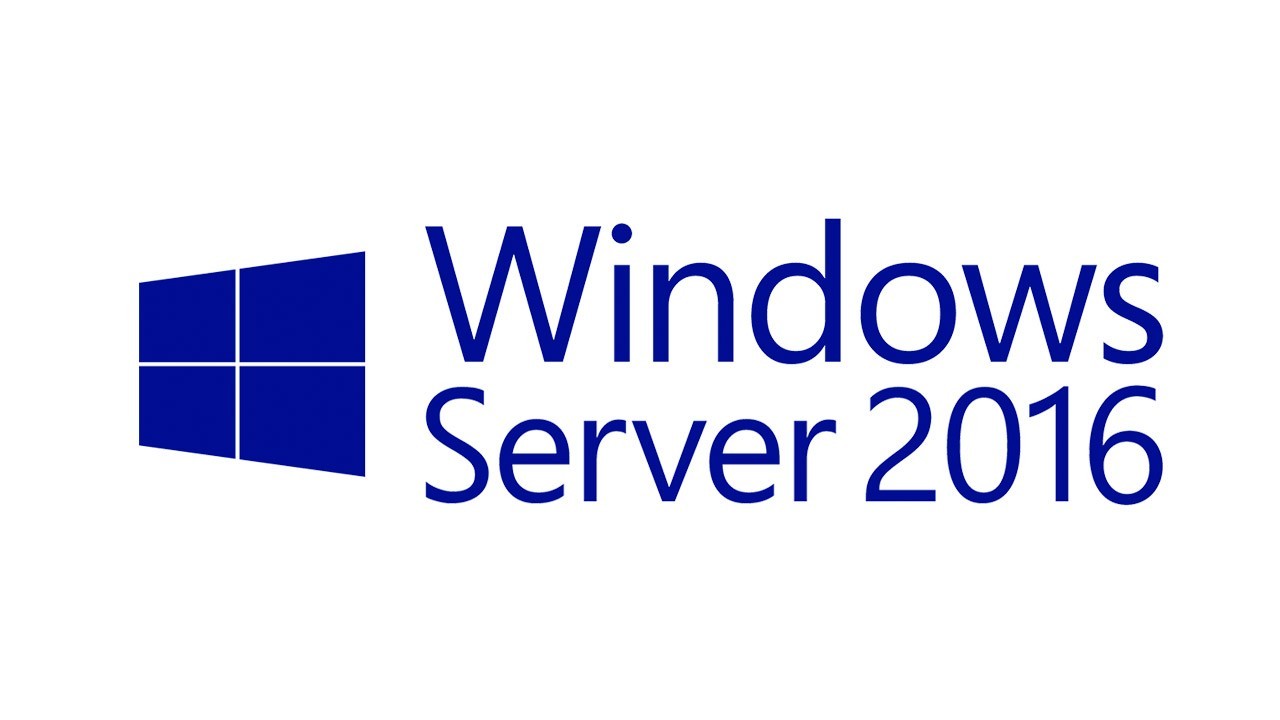
Pada post sebelumnya saya telah menjelaskan tentang Apa itu Hypervisor, Nah pada post ini kita akan masuk ke topik yang lebih mengkerucut atau spesifik. Ya kita akan membahas Hypervisor tipe 2, Produk milik Microsoft yaitu Microsoft's Hyper-V.
Ada 2 model virtualisasi server yang disediakan oleh Microsoft, yaitu :
- Hyper-V Server yang berjalan langsung diatas perangkat keras (Tipe 1). Pada model ini, Hyper-V berinteraksi langsung dengan perangkat keras. Sistem Operasi yang berperan sebagai guest (Virtual) berjalan diatas Hypervisor
- Hyper-V yang berupa Role/Fitur pada Windows Server (Tipe 2). Pada model ini, Hyper-V menjadi bagian dari Sistem Operasi Host. Sehingga Sistem Operasi Host menjadi perantara antara Hyper-V dan Perangkat Keras.
Saya menggunakan VMWare Workstation sebagai media tampung Windows Server, alasannya karena tidak punya server fisik asli hehe :D
Catatan : Pada saat fresh instalasi Windows Server, pastikan kalian menceklis bagian Virtualisasi CPU "VT-x/AMD-v" pada Workstation supaya Hyper-V dapat diinstall dan berjalan.
Berikut daftar hal yang akan saya lakukan pada post ini :
Catatan : Pada saat fresh instalasi Windows Server, pastikan kalian menceklis bagian Virtualisasi CPU "VT-x/AMD-v" pada Workstation supaya Hyper-V dapat diinstall dan berjalan.
Berikut daftar hal yang akan saya lakukan pada post ini :
- Instalasi Hyper-V (Menambahkan Role) pada Windows Server 2016
- Membuat Virtual Network Switch
- Membuat VPS (Debian, Windows Server, Mikrotik)
- Implementasi fitur Import - Export
Instalasi Hyper-V
Buka Server Manager pada Start menu
Pilih Manage => Add Roles and Features
Pada Installation Type pilih Role-based or feature...
Pada bagian Server Selection pilih Server kalian
Nah pada bagian Server Roles ceklis box Hyper-V, dan akan ada kotak dialog, ceklis kembali pada Include management tools... dan konfirmasi dengan mengeklik tombol Add Features
Pada bagian Features skip saja, karena tidak ada tools tambahan yang diperlukan
Pilih interface mana yang akan dibuat untuk External virtual switch, Virtual switch ini akan diarahkan ke interface fisik milik server kalian
Skip pada bagian Migration, dan pada bagian Default Stores isi dengan lokasi penyimpanan yang akan digunakan untuk mesin virtual nanti, bisa juga dibiarkan default seperti saya
Ceklis pada option Restart the destination server automatically..., supaya server akan memulai ulang sistem operasi otomatis setelah instalasi selesai jika dibutuhkan.
Baiklah, instalasi sudah selesai..
Kalian bisa melihat bahwa servis Hyper-V sudah berjalan,
Untuk membuka dialog Hyper-V, pergi ke tab Tools => Hyper-V Manager
Membuat Virtual Network Switch
Virtual switch dibuat supaya mesin yang terpasang pada Hyper-V dapat berkomunikasi langsung antar virtual, antar host-virtual, ataupun langsung terhubung dengan jaringan real. Terdapat 3 tipe Virtual Switch yang berbeda satu sama lain, diantaranya :
Berikut cara menambahkan Virtual Switch, Pada Hyper-V pergi ke tab Actions, pilih Virtual Switch Manager
Kita dapat menambahkannya, dengan mengeklik New virtual network switch, lalu pilih tipe koneksi apa yang diinginkan, lalu klik Create Virtual Switch
Virtual Network Switch sudah terbuat dan siap digunakan
Kita dapat menambahkannya, dengan mengeklik New virtual network switch, lalu pilih tipe koneksi apa yang diinginkan, lalu klik Create Virtual Switch
Virtual Network Switch sudah terbuat dan siap digunakan
Membuat VPS
Debian
Expand Hyper-V Manager, dan akan terlihat nama server kita. Klik kanan pada Server kita, pilih New => Virtual Machine...
Isi Nama mesin virtual ini, dan jika ingin memasang virtual machine di folder yang kita inginkan, bisa ceklis bagian Store the virtual machine in a different location
Pada bagian Specify Generation, diberi pilihan apakah Mesin Virtual ini ingin menggunakan BIOS (Generation 1) atau UEFI/Firmware (Generation 2), disini saya memilih BIOS untuk instalasi Debian
Pada tab Assign Memory, merupakan pilihan untuk mengalokasikan ram kepada mesin virtual, untuk instalasi saya sarankan mengisinya dengan 512MB ~ 1GB
Konfigurasi Switch Network yang akan dipakai, disini saya memilih Private Network
Pilihan untuk membuat Virtual Hard Disk, terdapat 3 pilihan disini, yaitu :
1. Create a virtual hard disk
Membuat virtual hard disk baru, kita diminta untuk menamai, melokasikan folder, serta menentukan besar ukuran hard disk,
2. Use an existing virtual hard disk
Menggunakan virtual hard disk yang sudah ada, disini kalian diminta untuk melokasikan tempat dimana virtual hard disk yang sudah ada berada,
3. Attach a virtual hard disk later
Pilihan untuk melewati tahap pembuatan virtual hard disk, jadi untuk membuat virtual hard disk nya nanti disaat mesin virtual sudah selesai dibuat.
Disini saya memilih untuk membuat virtual hard disk baru dengan ukuran 100GB, Ukuran file yang dibuat itu dinamis mengikuti alokasi penggunaan penyimpanan mesin virtual. Maksudnya, disaat kita memasukkan angka 100GB, file hard disk tersebut tidak langsung terbuat dengan besar 100GB, melainkan hanya beberapa Byte saja, dan barulah akan membengkak besaran file nya jika mesin virtualnya sudah memiliki nilai penyimpanan.
Pada pilihan Installation Options, anda harus memasukkan CD Image milik Installer Debian.
Untuk mengakhiri klik Finish
Baiklah, Mesin virtual baru selesai dibuat, sekarang klik kanan pada mesin virtual baru tersebut dan klik Start
Klik icon power untuk menyalakan Debian
Dan Debian pun menyala, untuk proses instalasi bisa buka link berikut ini,
https://infosapu.blogspot.com/2019/04/lab-1debian-instalasi-debian.html
Windows Server
Lakukan hal seperti tadi,
Berikut tampilan setelah Windows sukses terpasang
Mikrotik
Untuk memasang Mikrotik, saya tidak menggunakan RouterOS, melainkan CHR (Cloud Hoster Router). Untuk itu, download terlebih dahulu CHR nya melalui link ini
Pilih format VHDX (Format disk milik Hyper-V)
Lakukan hal seperti tadi, namun pada step Connect Virtual Hard Disk, pilih bagian Use an existing virtual hard disk
Dan arahkan ke tempat dimana VHDX tadi yang sudah diunduh
Dan finish,
Bisa dilihat ketika dinyalakan, Mikrotik sudah siap dipakai
Sebagai contoh, saya disini akan melakukan praktik dimana saya akan mencadangkan OS Debian. Setelah pencadangan selesai, saya akan menghapus Virtual Machine Debian lalu mengembalikan Debian yang sudah dihapus dengan cara mengimport file dari hasil pencadangan sebelumnya. Jadi seperti ini lah alur nya, Export => Delete => Import.
Ada 3 variasi import yang berbeda, antara lain :
- Register the virtual machine in-place (use the existing unique ID)
Hyper-V hanya akan meregister file hasil export supaya terdaftar dalam list Hyper-V. Letak file export tidak akan dirubah dan ID machine akan sama seperti sebelumnya. Harus menghapus VM sebelumnya.
- Restore the virtual machine (use the existing unique ID)
Hyper-V akan meregister VM juga menyalin file export ke folder default milik Hyper-V. ID machine akan sama seperti sebelumnya. Diharuskan menghapus VM sebelumnya.
- Copy the virtual machine (create a new unique ID)
Hyper-V akan meregister VM, menyalinnya ke folder default, dan merubah ID Machine sebelumnya. Tidak harus menghapus VM sebelumnya.
Export
Klik kanan pada mesin Virtual Debian, lalu pilih Export
Pilih lokasi direktori, dimana hasil export akan tersimpan,
Klik Export, dan mesin virtual akan ter export
Delete
Klik kanan pada mesin virtual Debian, lalu pilih Delete
Konfirmasi dengan memilih Delete
Tidak selesai sampai disitu, kita harus menghapus Virtual Hard Disk nya juga, Pergi ke direktori "C:\Users\Public\Documents\Hyper-V\Virtual Hard Disks" dan Delete file Hard Disk tersebut,
Import
Pada Hyper-V pergi ke tab Actions, pilih Import Virtual Machine
Lokasikan folder ke lokasi direktori hasil export sebelumnya,
Opsi Select Virtual Machine, pilih sesuai dengan yang di import, pilihannya hanya ada 1 karena didalam folder itu saya hanya mengexport 1 VM, yakni Debian
Pada opsi Choose Import Type saya memilih untuk menyamakannya dengan mesin virtual sebelumnya. Artinya saya memilih opsi pertama
dan Finish, Bisa dilihat Debian nya sukses berjalan
https://infosapu.blogspot.com/2019/04/lab-1debian-instalasi-debian.html
Windows Server
Lakukan hal seperti tadi,
Berikut tampilan setelah Windows sukses terpasang
Mikrotik
Untuk memasang Mikrotik, saya tidak menggunakan RouterOS, melainkan CHR (Cloud Hoster Router). Untuk itu, download terlebih dahulu CHR nya melalui link ini
Pilih format VHDX (Format disk milik Hyper-V)
Lakukan hal seperti tadi, namun pada step Connect Virtual Hard Disk, pilih bagian Use an existing virtual hard disk
Dan arahkan ke tempat dimana VHDX tadi yang sudah diunduh
Dan finish,
Bisa dilihat ketika dinyalakan, Mikrotik sudah siap dipakai
Implementasi Fitur Import - Export
Merupakan fitur yang hampir ada pada setiap Virtual Machine Management (VMM). Karena fitur ini dapat mencadangkan virtual machine dan mengembalikannya lagi seperti saat sebelumnya. Dengan begitu, admin penyedia VPS dapat membuat sebuah template pada setiap OS, yang mana jika ada client yang membutuhkan OS, admin hanya perlu mengkloning template tersebut. Hal ini sangat bermanfaat karena admin tidak perlu menginstall kembali OS yang diminta oleh client.Sebagai contoh, saya disini akan melakukan praktik dimana saya akan mencadangkan OS Debian. Setelah pencadangan selesai, saya akan menghapus Virtual Machine Debian lalu mengembalikan Debian yang sudah dihapus dengan cara mengimport file dari hasil pencadangan sebelumnya. Jadi seperti ini lah alur nya, Export => Delete => Import.
Ada 3 variasi import yang berbeda, antara lain :
- Register the virtual machine in-place (use the existing unique ID)
Hyper-V hanya akan meregister file hasil export supaya terdaftar dalam list Hyper-V. Letak file export tidak akan dirubah dan ID machine akan sama seperti sebelumnya. Harus menghapus VM sebelumnya.
- Restore the virtual machine (use the existing unique ID)
Hyper-V akan meregister VM juga menyalin file export ke folder default milik Hyper-V. ID machine akan sama seperti sebelumnya. Diharuskan menghapus VM sebelumnya.
- Copy the virtual machine (create a new unique ID)
Hyper-V akan meregister VM, menyalinnya ke folder default, dan merubah ID Machine sebelumnya. Tidak harus menghapus VM sebelumnya.
Export
Klik kanan pada mesin Virtual Debian, lalu pilih Export
Pilih lokasi direktori, dimana hasil export akan tersimpan,
Klik Export, dan mesin virtual akan ter export
Delete
Klik kanan pada mesin virtual Debian, lalu pilih Delete
Konfirmasi dengan memilih Delete
Tidak selesai sampai disitu, kita harus menghapus Virtual Hard Disk nya juga, Pergi ke direktori "C:\Users\Public\Documents\Hyper-V\Virtual Hard Disks" dan Delete file Hard Disk tersebut,
Import
Pada Hyper-V pergi ke tab Actions, pilih Import Virtual Machine
Lokasikan folder ke lokasi direktori hasil export sebelumnya,
Opsi Select Virtual Machine, pilih sesuai dengan yang di import, pilihannya hanya ada 1 karena didalam folder itu saya hanya mengexport 1 VM, yakni Debian
Pada opsi Choose Import Type saya memilih untuk menyamakannya dengan mesin virtual sebelumnya. Artinya saya memilih opsi pertama
dan Finish, Bisa dilihat Debian nya sukses berjalan
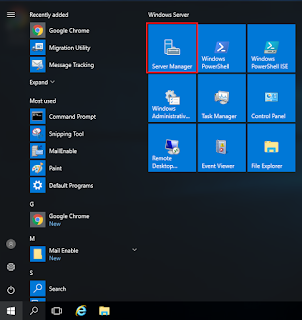





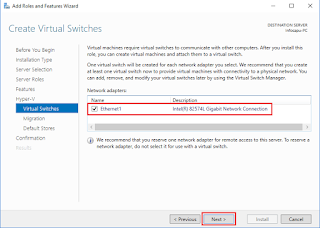
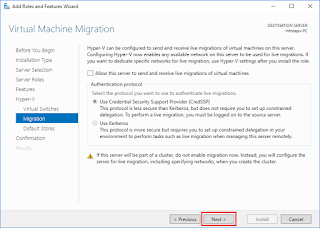






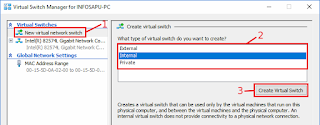


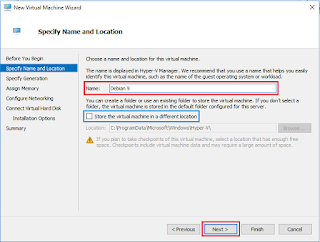




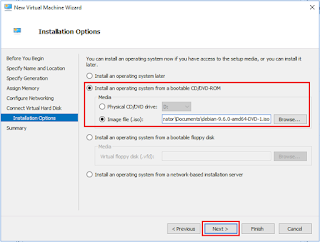
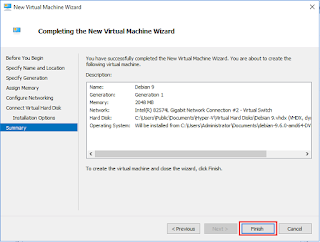

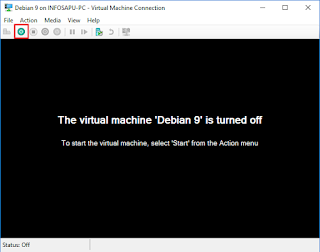




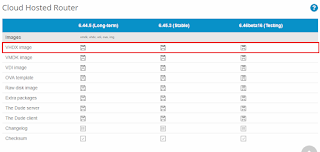
















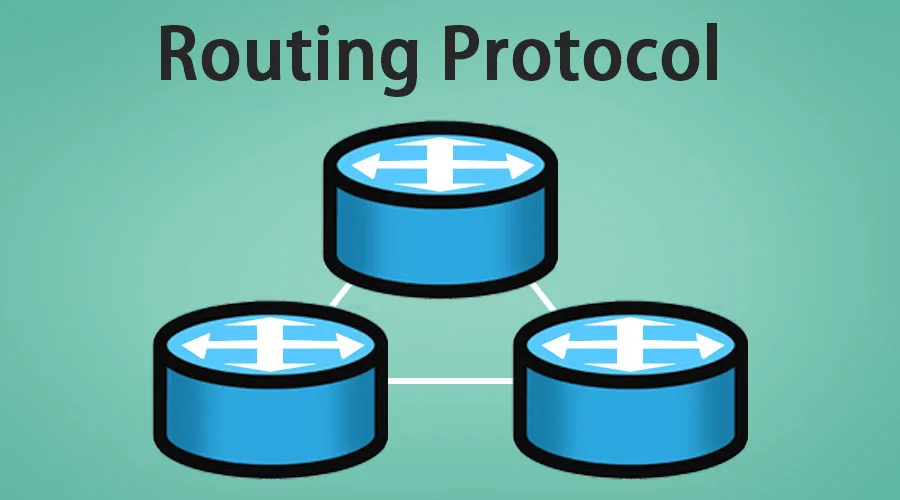

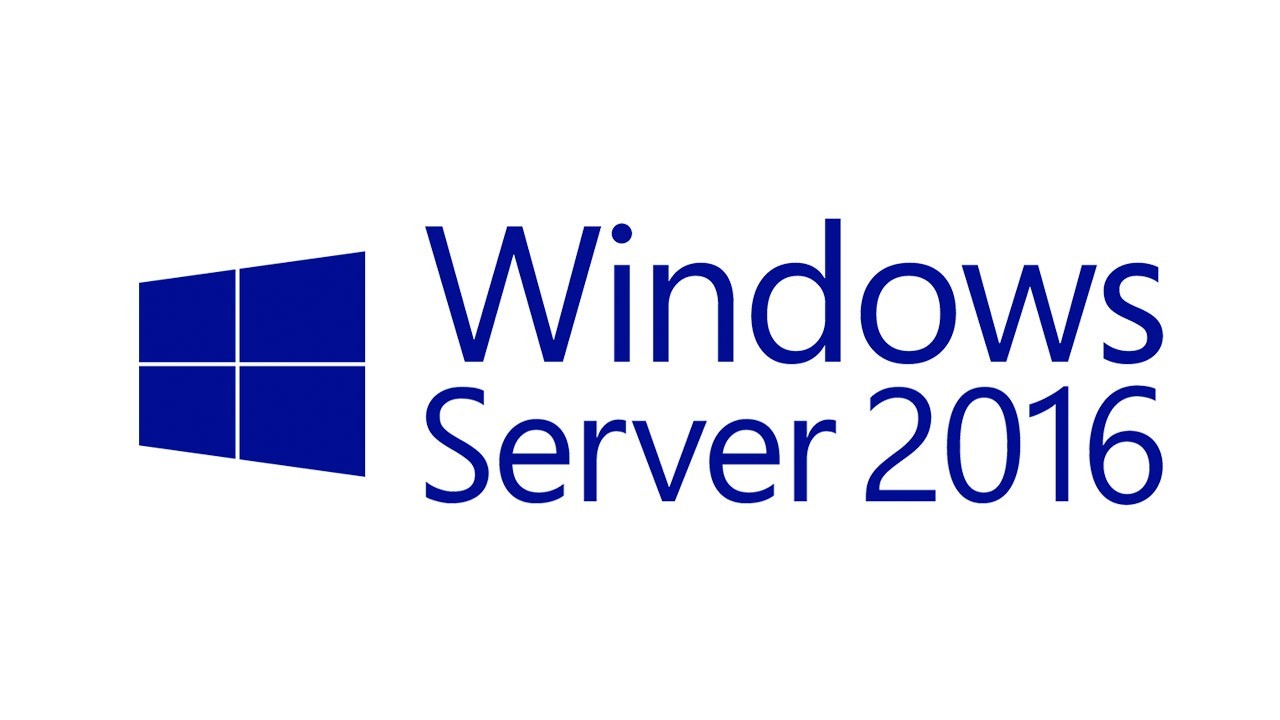





Tulis Komentar